Filmoraは操作画面の見やすさと、無駄な機能がないことから、初心者におススメなソフトです。
Filmoraに最初から搭載されている機能の一つに「テキスト」があり、動画作りには必須の機能になります。
・オープニングの使い方が分からない
・結婚式におススメのオープニングは?
・オープニングの編集方法
他にも色々解説しますが、主にこんなような悩みを抱えている人に向けて解説していきます。
一部の機能のみ知りたい方は、目次から気になる項目を選択してください。
もしあなたが無料版を使用しているのであれば、出力後に大きなロゴ付きの動画が完成します。このロゴを消すには、有料版にするしかありません。
購入する場合は、失敗しないためにも最安値で購入するようにしましょう。
| Filmora公式 | 8,980 円 |
| Amazon | |
| 楽天 | |
| ベクターPCショップ | 5,980円 (※期間限定) |
詳細は↓の記事にまとめてあります。

Contents
Filmora:テキストとは?
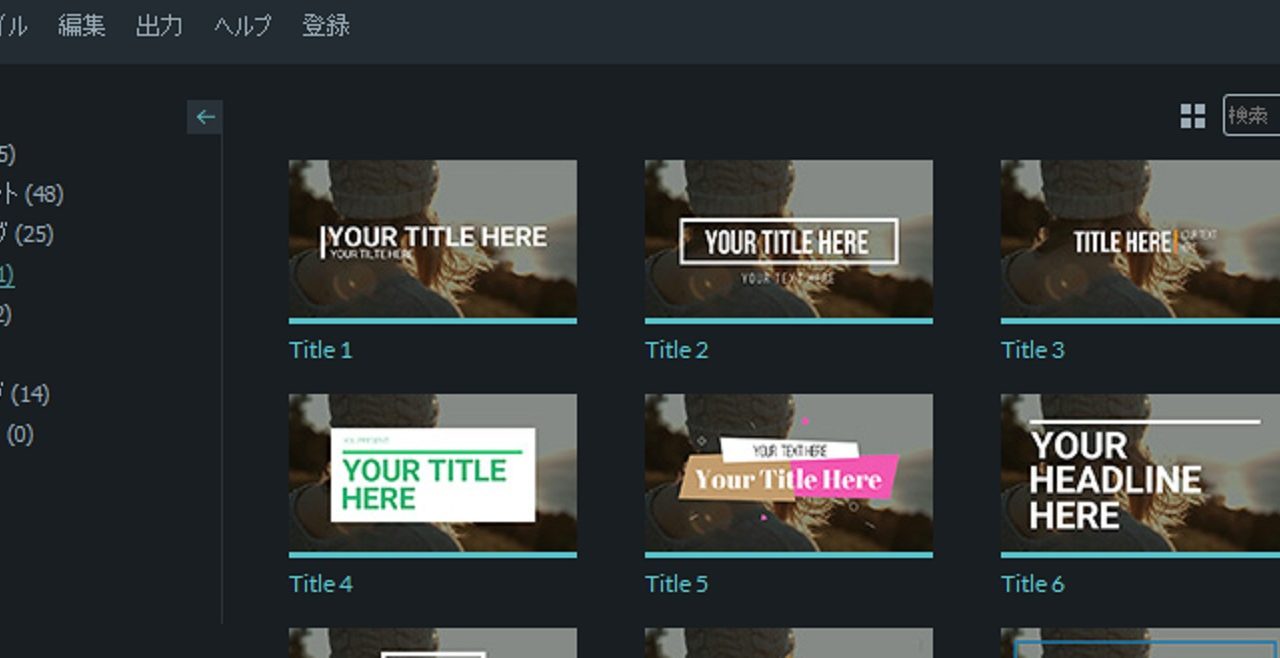
Filmoraのテキスト機能といっても、色々な種類があります。
- オープニング・・・動画冒頭に使用
- タイトル・・・動画冒頭に使用
- テロップ・・・シーンの冒頭やシーンの切り替わり時に使用
- 字幕・・・動画の説明文やエンドロールなどに使用
- エンディング・・・エンドクレジットに使用
それぞれに役割があるので、役割を理解した状態でうまく使用することによって、見やすくてお洒落な動画が出来上がります。
今回はテキスト機能の中から「オープニング」について解説します。
テキストの挿入方法
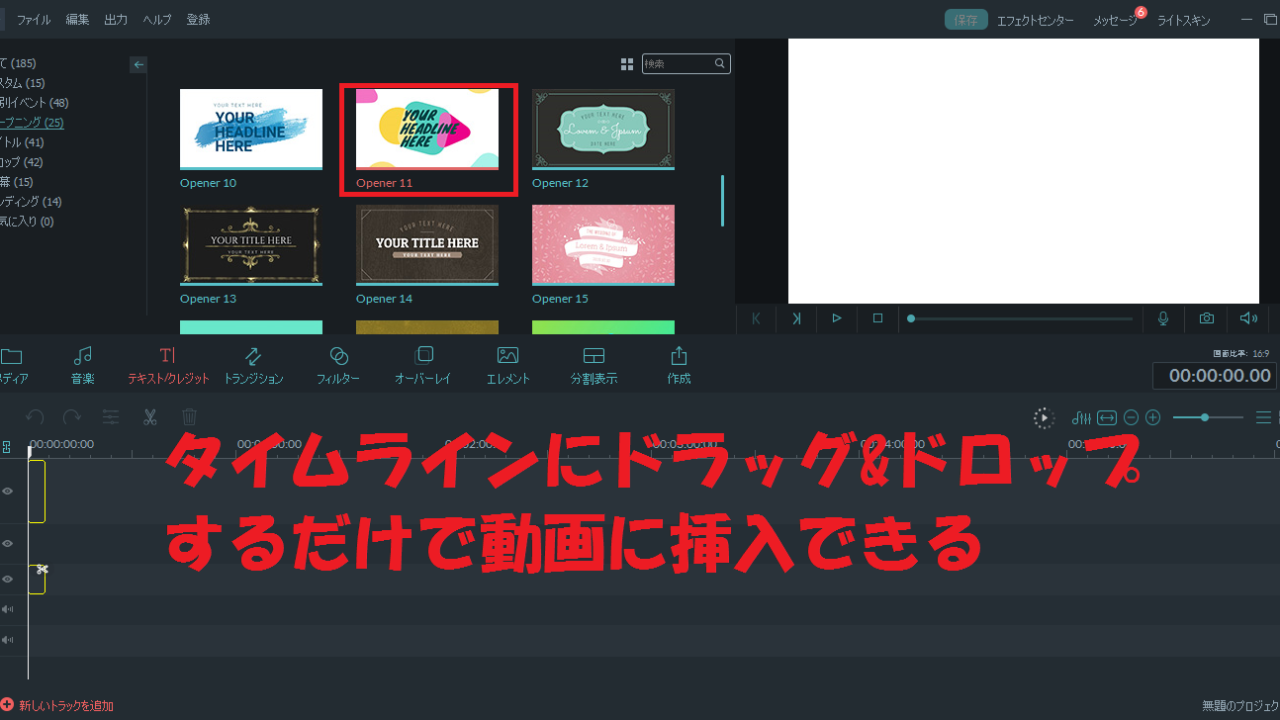
使用方法は簡単で、タイムラインにドラッグ&ドロップするだけで動画に組み込むことができます。
メディアライブラリの挿入したいファイルにカーソルを合わせ、「+」をクリックすることでも組み込むことが可能です。
Filmraのテキスト編集:オープニング
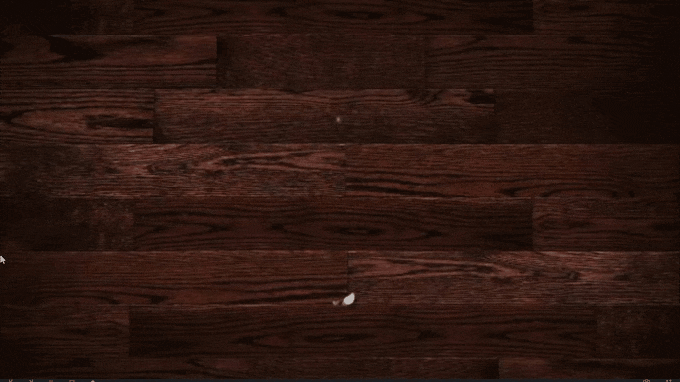
オープニングというのは、動画の冒頭に入れるアニメーション付きのテキストです。
自身の好きなようにアニメーションのサイズや表示するテキストの変更ができます。
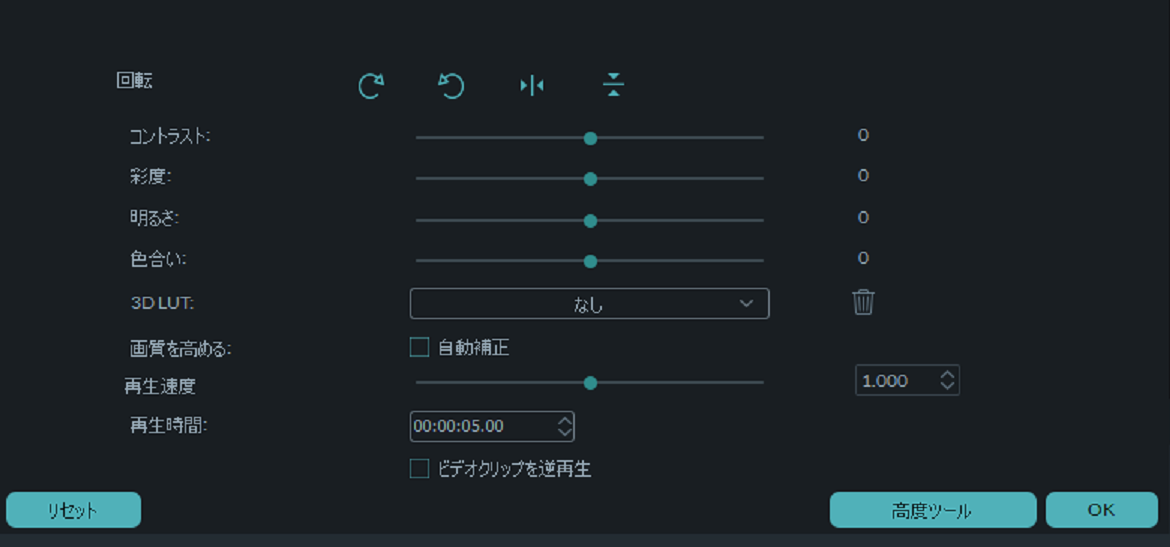
結論から言ってしまえば、オープンニングテキストの編集はテキストのみで大丈夫です。
他の項目で触るとしたら、「3D LUT(エフェクト)」「ビデオクリップを逆再生」ぐらいなもんです。
オープニング素材は元が整っているので、下手に変更すると変になってしまう可能性が高くなります。
↓通常再生
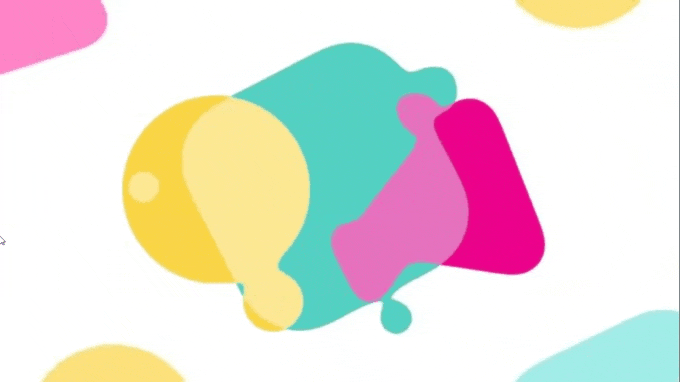
↓逆再生
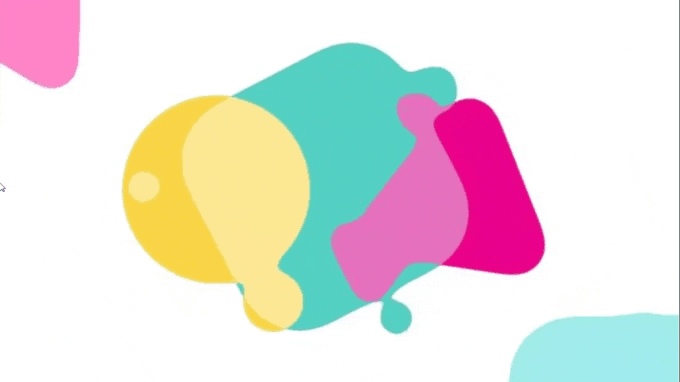
好みによって使い分ける程度の違いなので、こだわりすぎず、他の部分に時間をかけた方が良いでしょう。
オープニング:テキストの編集方法
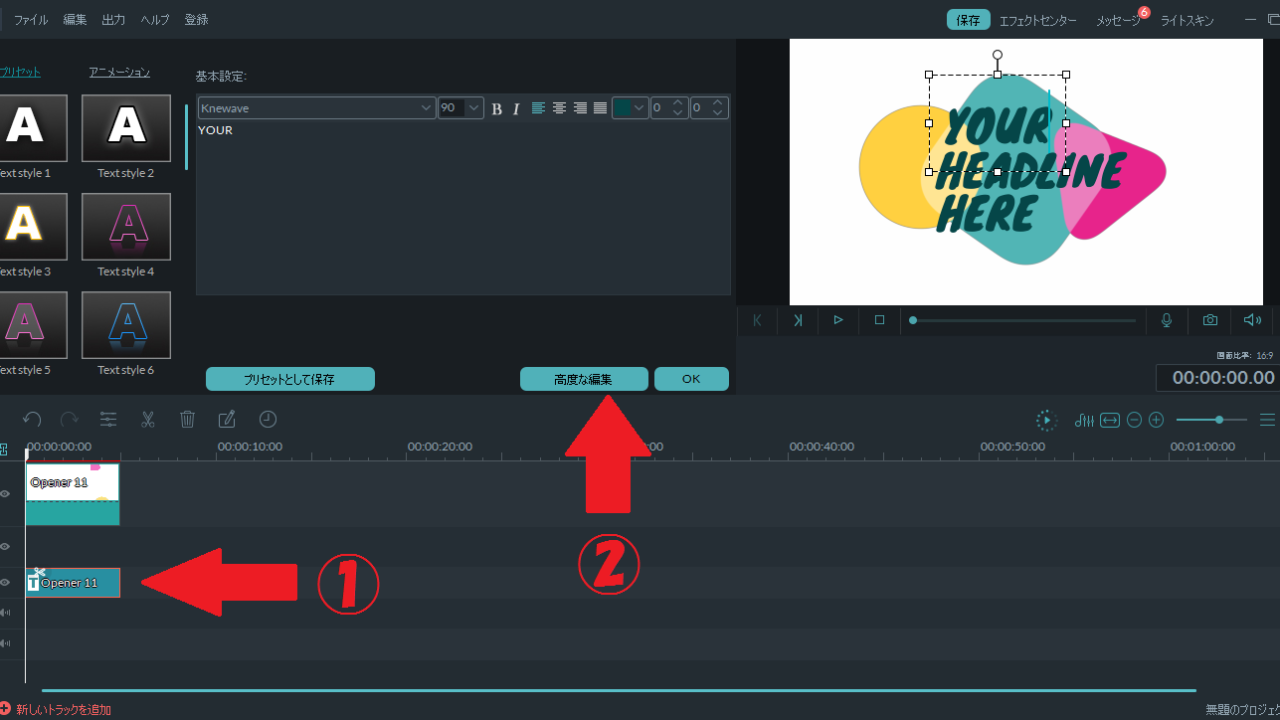
①タイムラインのテキストをクリックし、②高度な編集を開きます。

例として使用しているオープニングは、下記の内容で構成されていることがタイムラインを見ると分かります。
・ムービー素材
・テキスト①
・テキスト②
・テキスト③
ムービー素材は変更せずに、テキストのみを変更するのがオススメです。
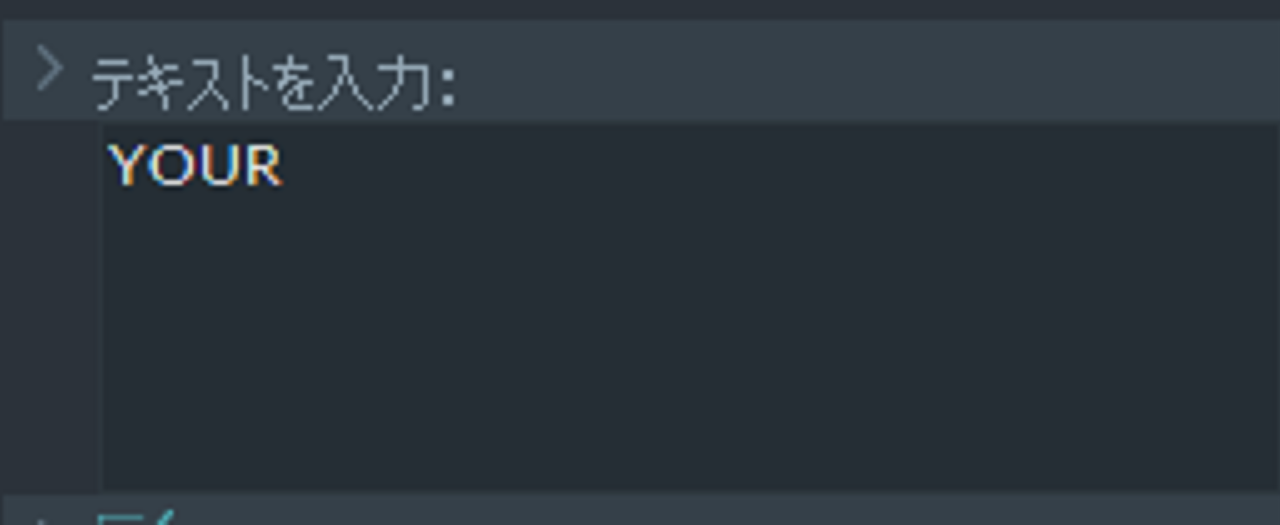
タイムラインにある変更したいテキストを選択し、画面左上の「テキストを入力」欄に表示させたいテキストを打ち込むだけで変更できます。
この動画素材の場合は、同様の作業を3回繰り返します。

このように日本語でも可能です。
オープニング:テキストの移動
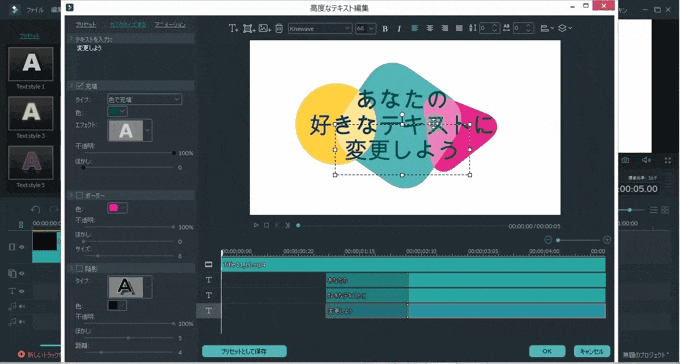
高度なテキスト編集画面で、テキスト自体をドラッグ&ドロップするだけで好きな位置にテキストを配置することができます。
テキストを選択した状態で、キーボードの方向キーでも移動することが可能です。
大雑把な位置はドラッグ&ドロップ、微調整は方向キーで調整すると上手くいきます。
オープニング:充填
充填の項目では文字の色や効果を変更することができます。

こちらのテキストはグラデーションを使用しています。
左側が黒で反対側に行くほど白くなります。
…正直私はあまり使わない機能ですね。
他にも「画像充填」という文字に画像を埋め込む機能もあるけど、私は使いません。
使ってみると分かりますが、凄く見にくくなります。
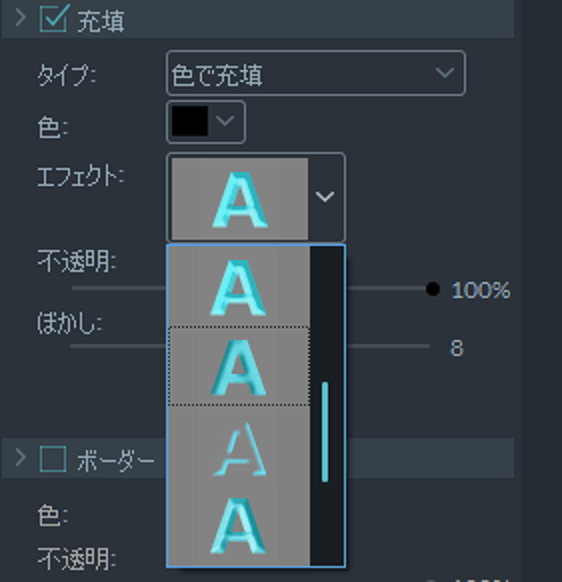
エフェクトは文字の種類を簡単に変更できる機能なので、動画の雰囲気に合わせて使用しましょう。
その他に「不透明」の項目は、100%に近ければ近いほど文字がはっきり見えて、0%にすると文字が消えます。
「ぼかし」は文字にモザイクのような効果を与えることができます。
オープニング:アニメーション
オープニングの素材はアニメーション効果付きで用意されているので、見やすさと安定を求めるなら変更する必要はありません。
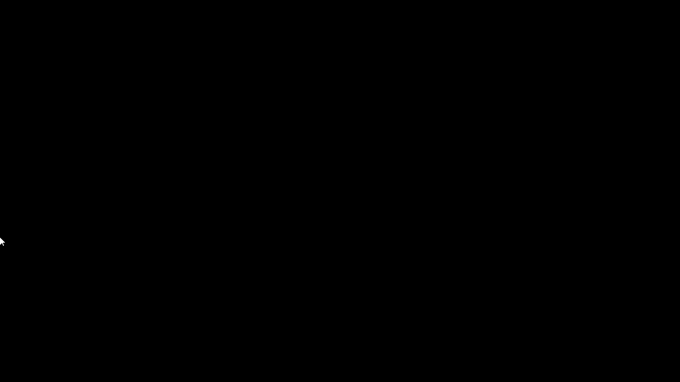
テキストそれぞれに別のアニメーションを付けることは出来ますが、このGIFの様に考えずにアニメーションを使用すると見にくくなるだけです。
個性を出すのにはうってつけだけど、注意が必要になります。
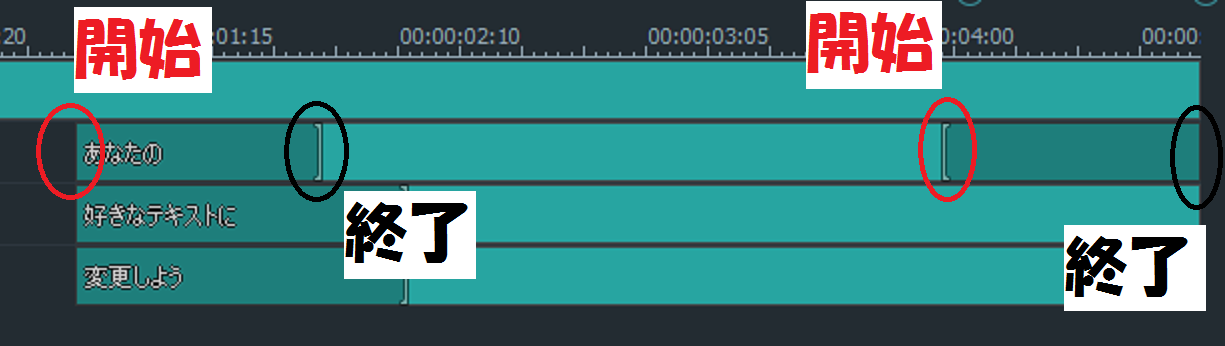
アニメーションは開始位置と終了位置を指定することができます。
↑画像の一番左端の赤丸箇所でアニメーションが始まって、次の黒丸で完全にテキストが表示されます。
次の開始タイミングでテキストが消え始まり、終了で完全に消えます。
最初に表示したテキストを早めに消したり、テキストを追加して一瞬だけ出したり、最後までテキストを残すようにしたり、と色々な手法があるので試してみましょう。
Filmraのオープニング編集まとめ
テキスト機能の一つ「オープニング」は、弄りすぎないのが正解だと思っています。
Filmoraのオープニングはどれもお洒落でセンスがあるので、そのまま使用しても動画が華やかに始まること間違いなしです。
・オープニングは動画冒頭に入れよう
・テキストの変更は忘れずに!
・文字数によって、文字サイズを変更しよう
・アニメーション機能を色々試そう
※イジりすぎ注意
もしあなたが無料版を使用しているのであれば、出力後に大きなロゴ付きの動画が完成します。このロゴを消すには、有料版にするしかありません。
購入する場合は、失敗しないためにも最安値で購入するようにしましょう。
| Filmora公式 | 8,980 円 |
| Amazon | |
| 楽天 | |
| ベクターPCショップ | 5,980円 (※期間限定) |
詳細は↓の記事にまとめてあります。









