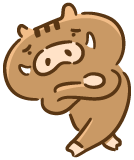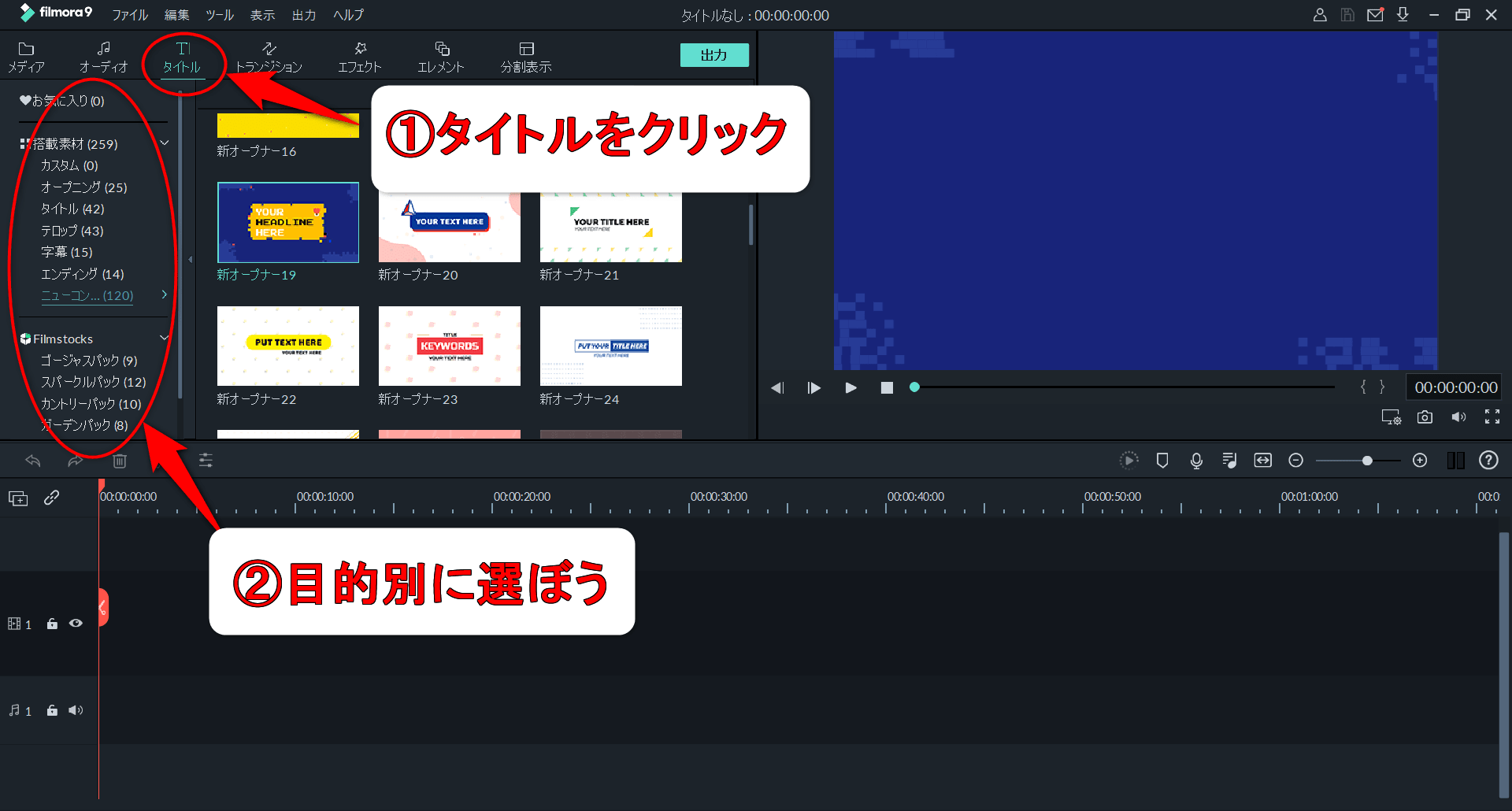「Filmoraを使用しているけど、テキストの基本操作が分からない」
「下から上に名前を流すようなエンドロールを作りたいのにうまくいかない」
このような方向けの内容になります。
Filmoraは直感的に使えるソフトなので、適当にやっていてもそれなりの編集ができるようになるけど、基本操作はしっかりと覚えておいた方が良いでしょう。
今回はテキスト関係の基本操作やエンドロールについて解説していきます。
操作したい内容が決まっている人は目次をクリックすると飛べます。

Contents
Filmora9のテキスト種類について
まずは、テキストの種類について紹介します。
自分がやりたい内容と別のテキストを選ぶと、途中までやって最初からやり直しなんてことになるので、基本だけでも覚えておいてください。
①オープニング
⇒動画冒頭に入れるのが一般的
②タイトル
⇒オープニングと同じ使い方だが、背景に写真などのアレンジをしたい場合はこちら
③テロップ
⇒アニメーション付きのテキストを画面左下に表示
④字幕
⇒画面下部に文字を表示できる。アニメーション機能をつけてエンドロールにすることも可能
⑤エンディング
⇒アニメーション付きのエンドロールが可能(文字数制限有り)
⑥ニューコンセプト
⇒新しく追加されたテキスト。上記①~⑤がごちゃ混ぜになっている。
エンドロールを作成する人は【エンディング】に注意が必要です。
下から上へ名前を流すタイプのエンドロールを、何も考えずにエンディングで作成してしまうと、、、
なんてことになってしまいます。
「エンディング」には文字数制限があり、入力画面では入力されたことになっていても、保存した時点で文字が勝手に削除されるという悪魔のトラップ。
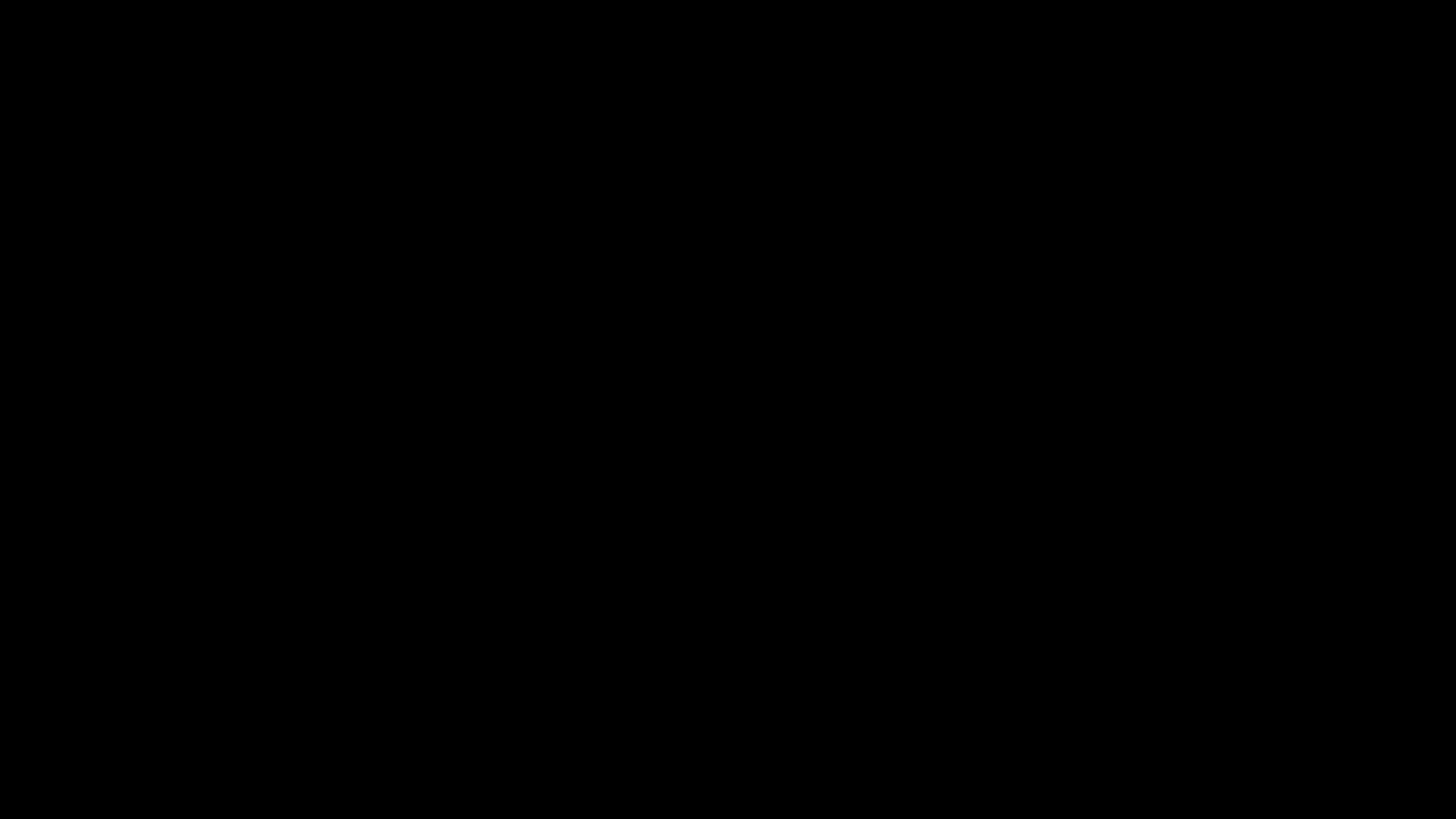
なので、↑このように下から上へスクロールしたい場合は「字幕」を選びましょう。
Filmoraでテキストを入れる基本操作
まずは、タイムラインへテキストの型を入れる方法を解説します。
①テキスト
をクリックすると、画面左側にカスタム、オープニング…とテキスト種類が出るので、使いたい素材をクリックします。
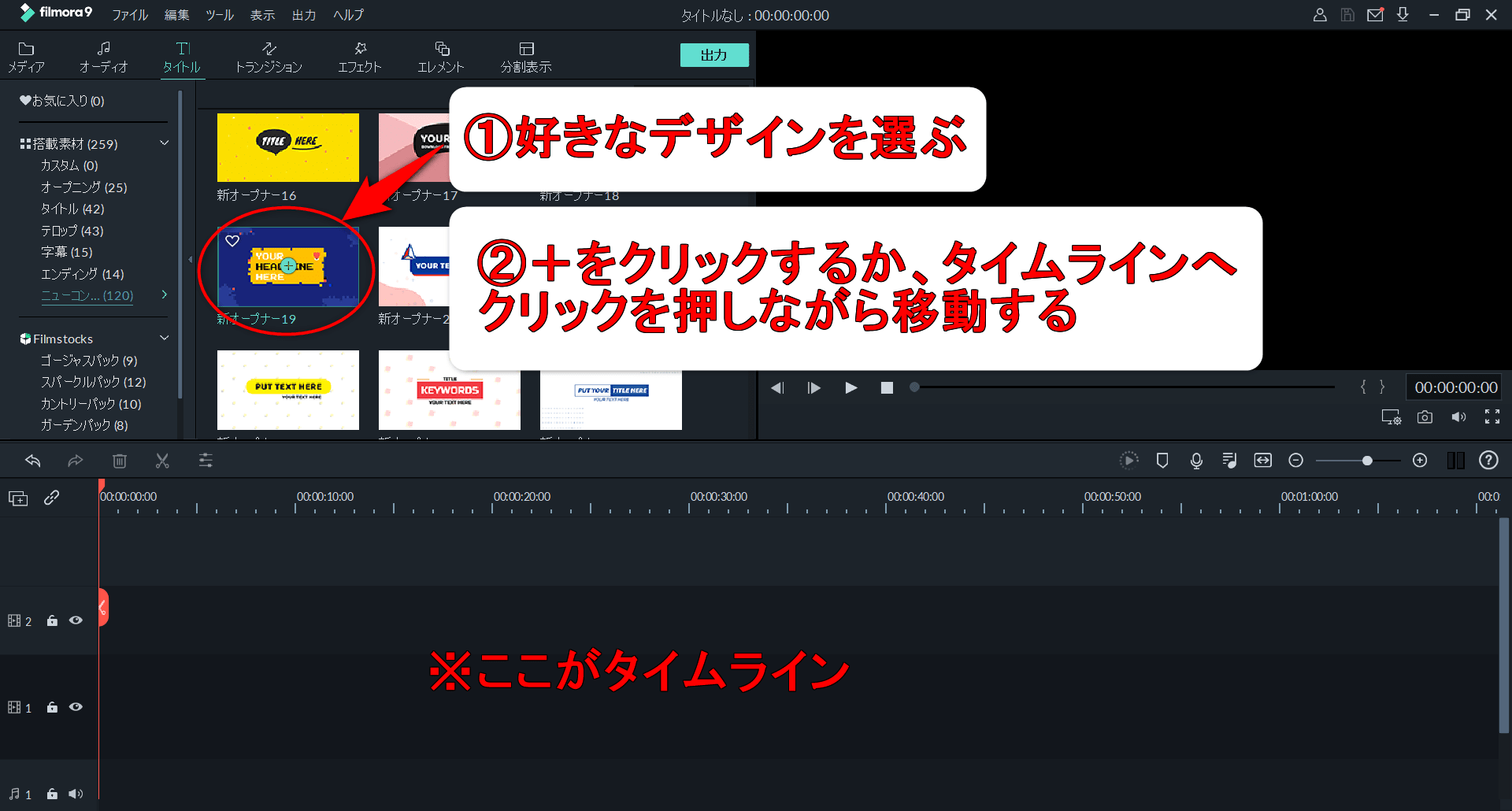
デザインが出るので、使いたい素材をタイムラインへドラッグすると挿入完了です。
テキストの編集方法
テキストは下記で紹介する【高度編集】の画面にいかなくても編集できますが、使いにくいので、高度編集の画面にいくのがおススメです。
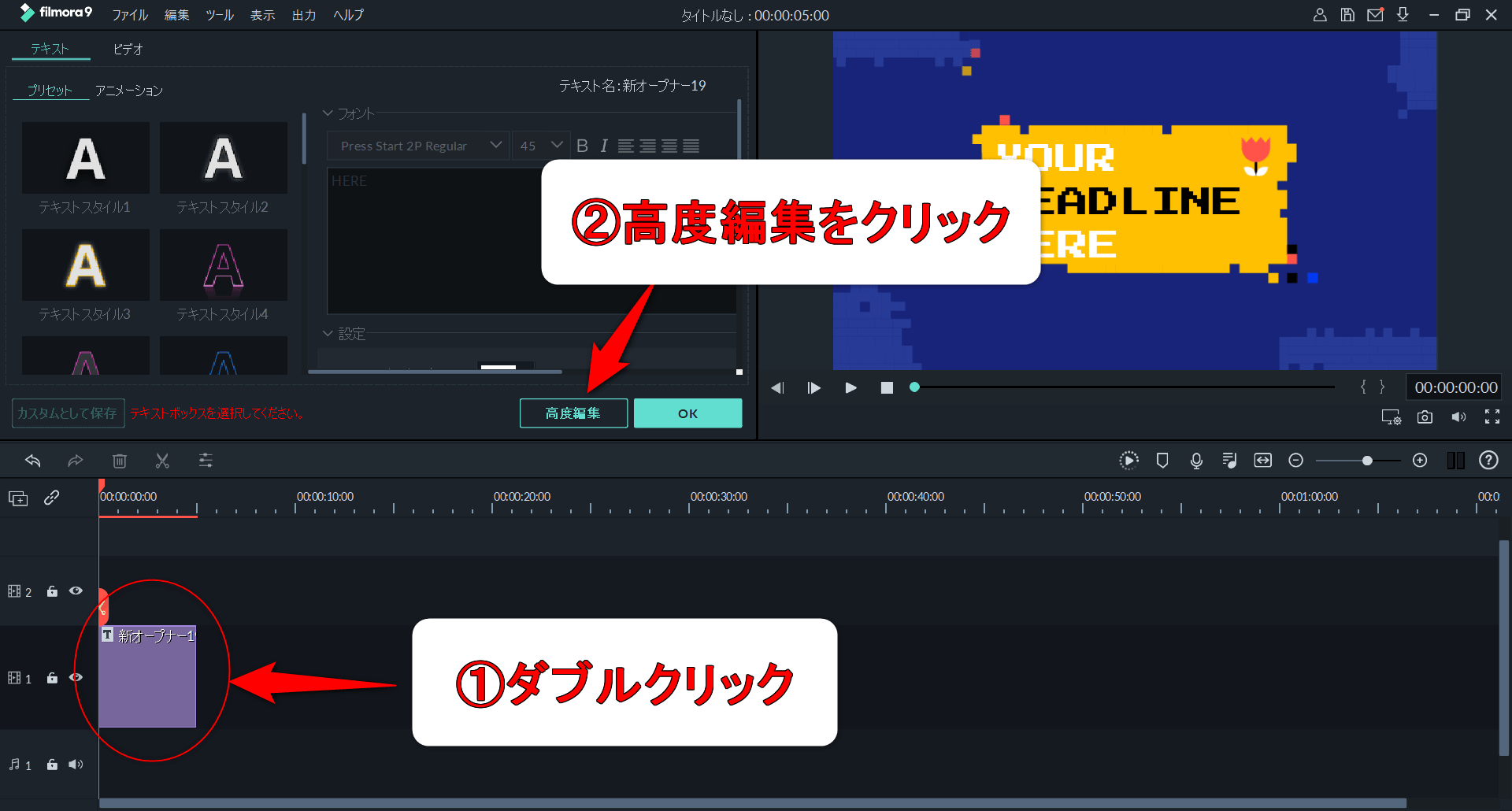
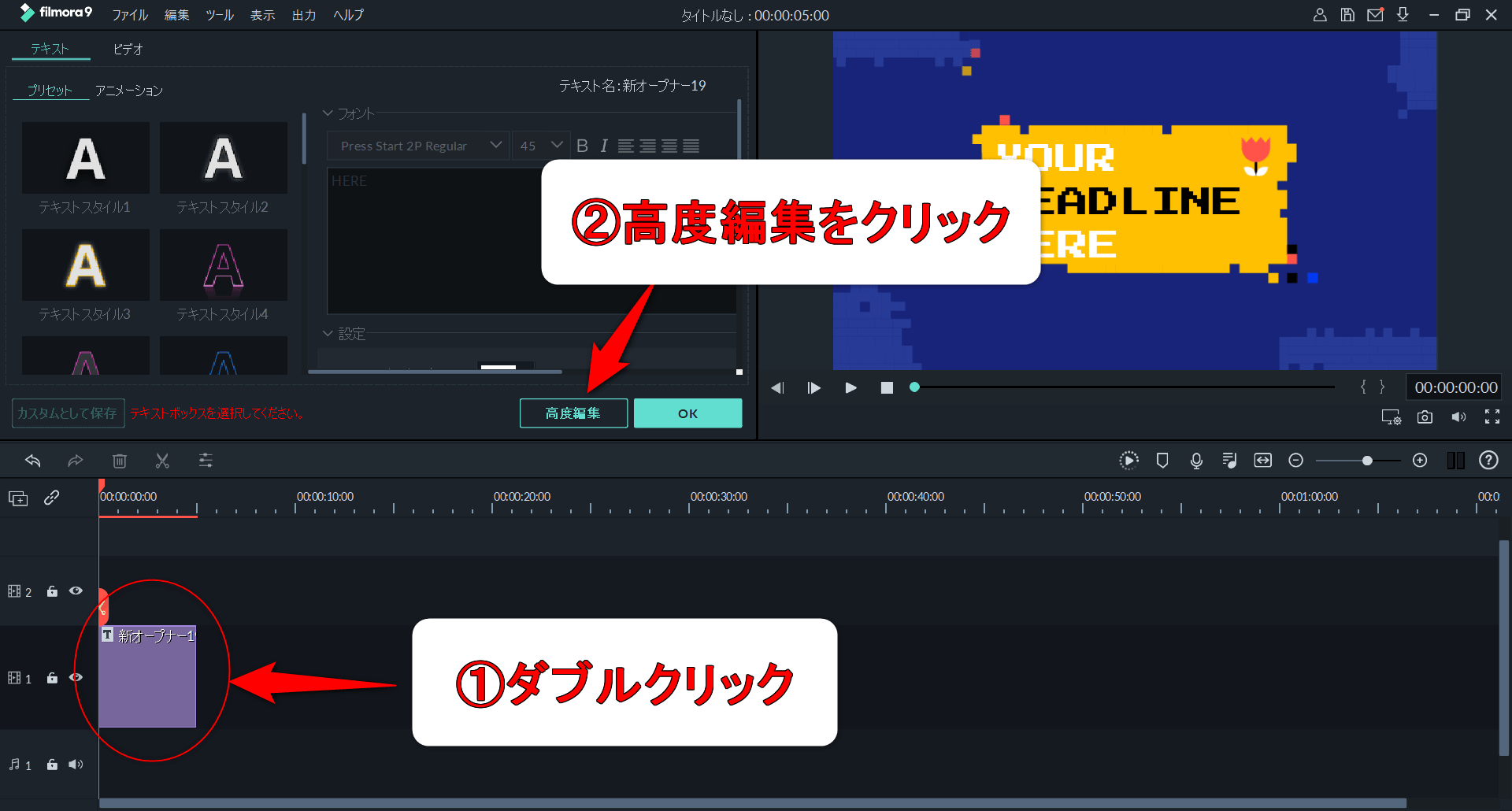
①まずは編集したいテキストをタイムラインから選択し、ダブルクリックします。
②次に高度編集をクリックしましょう。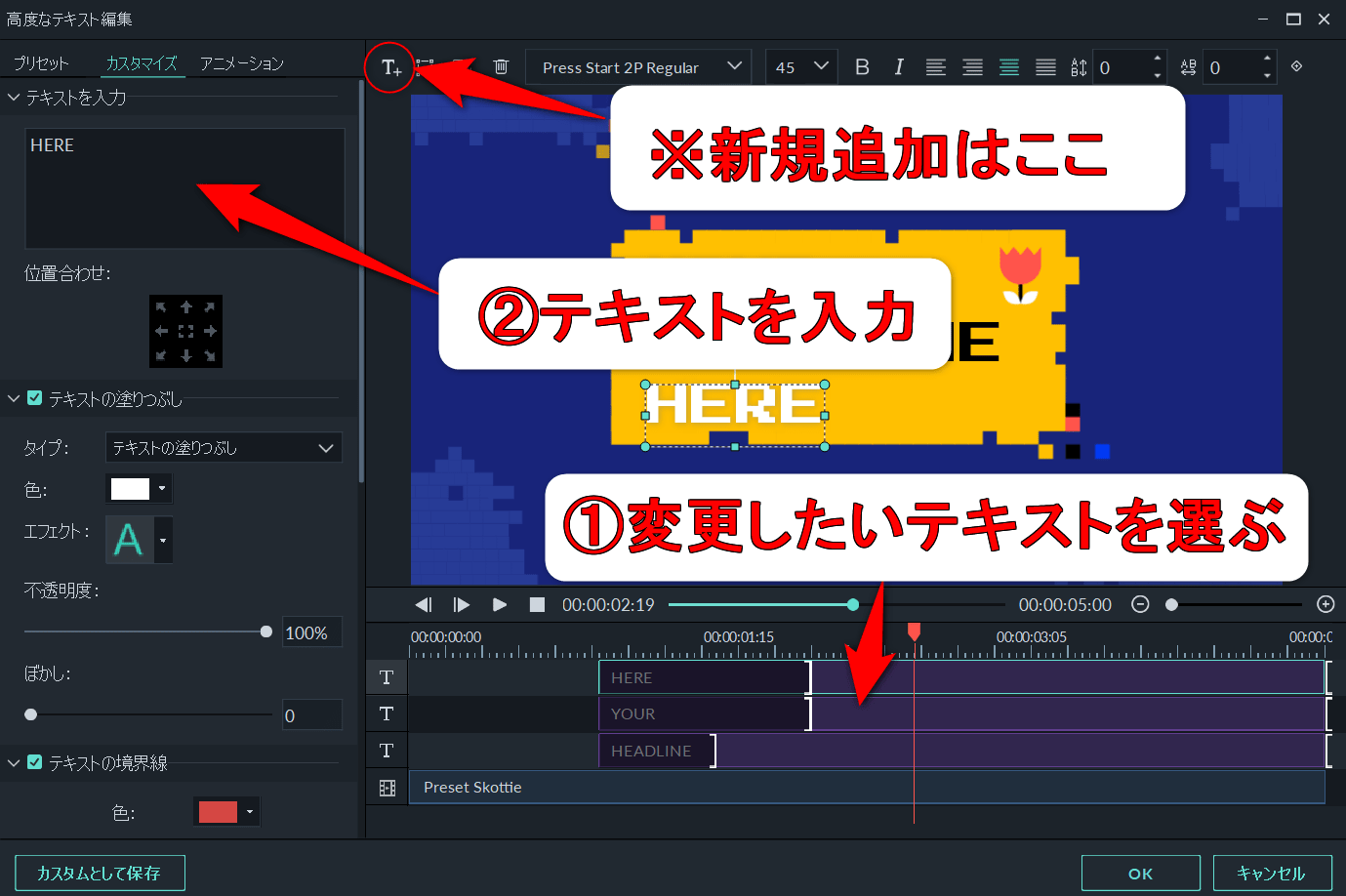
①変更したいテキストをタイムラインから選択します。
②画面左上にテキストを入力できる場所があるので、好きなテキストを入力しましょう。
※完全に新規でテキストを追加したい場合、中央上部にある【T+】をクリックすると追加できます。
プリセットについて


プリセットを変更することで、簡単にテキスト表示を変更することができます。
ちなみにカスタマイズもできます。
①テキストの塗りつぶし
⇒テキストを単色で塗りつぶすか、グラデーションをかけるか、画像を埋め込むか選択が可能。画像を入れる場合は「イメージ塗りつぶし」を選択する。
②テキストの境界線
⇒テキストに枠線を付けることができる
③テキストシャドー
⇒テキストに影をつけることができる。上下左右様々な方向に指定可能。
ガチャガチャしすぎて見づらい、文字が読めない、なんてことにならないように注意しましょう。
アニメーションについて
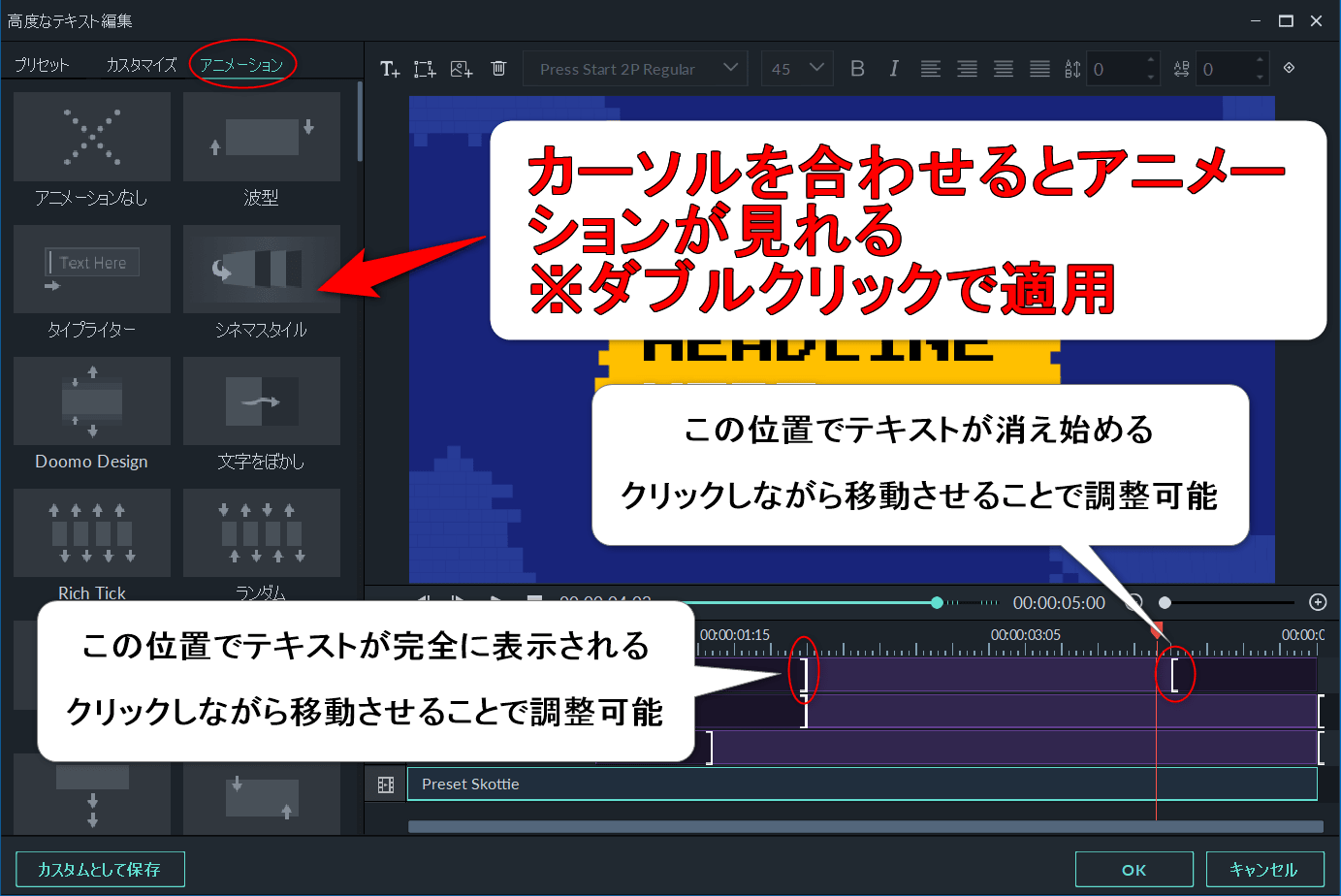
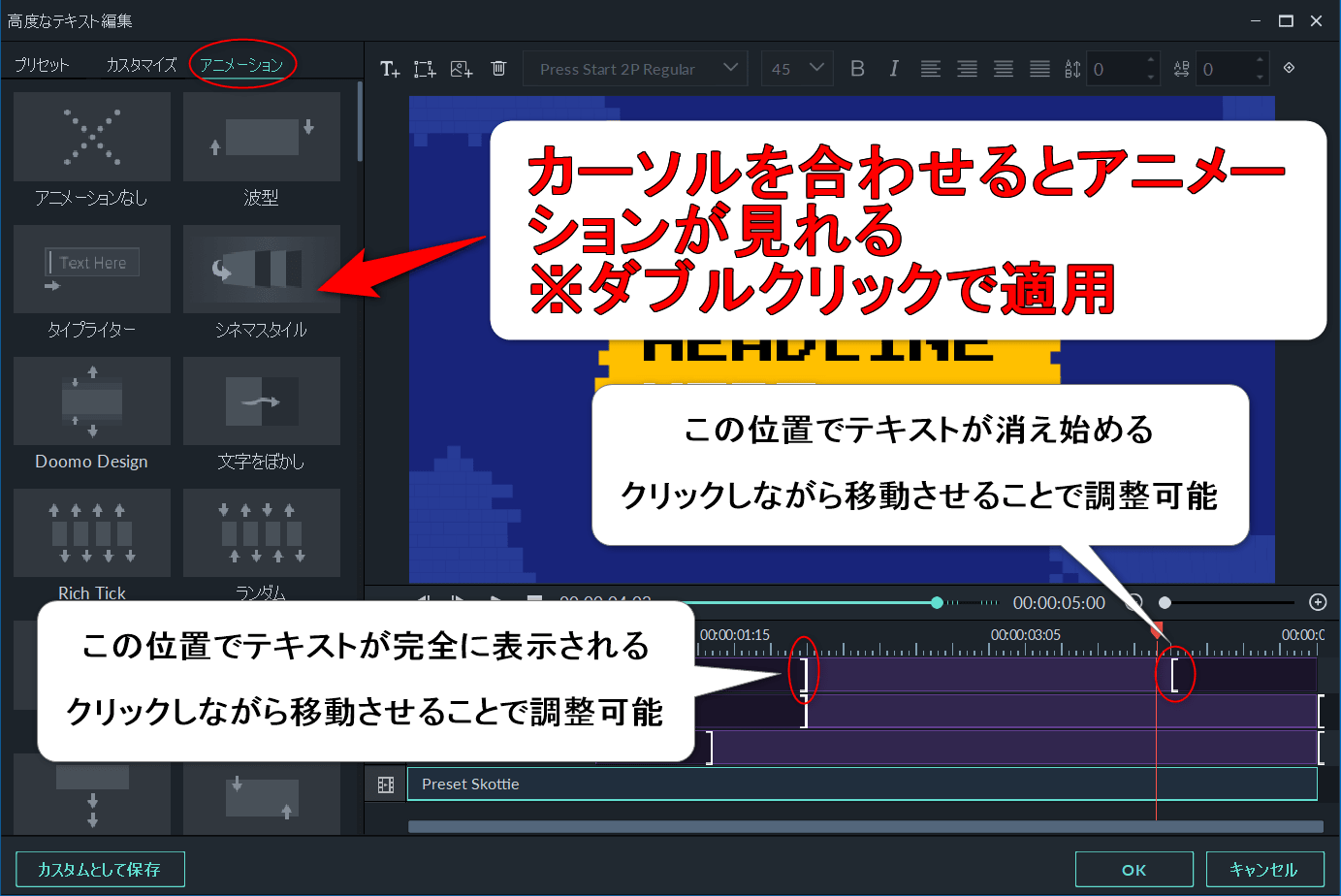
画面左上の項目「アニメーション」をクリックすると、適用可能なアニメーションの一覧が表示されます。
気になるアニメーションにカーソルを合わせると、どのような動きになるかわかるので参考いしてください。
ちなみに、アニメーションはタイミングを変更することができます。
アニメーションが適用されているテキストの両端に白い線が表示されるので、その位置を変更するとタイミングが変更されます。
画像を入れる方法
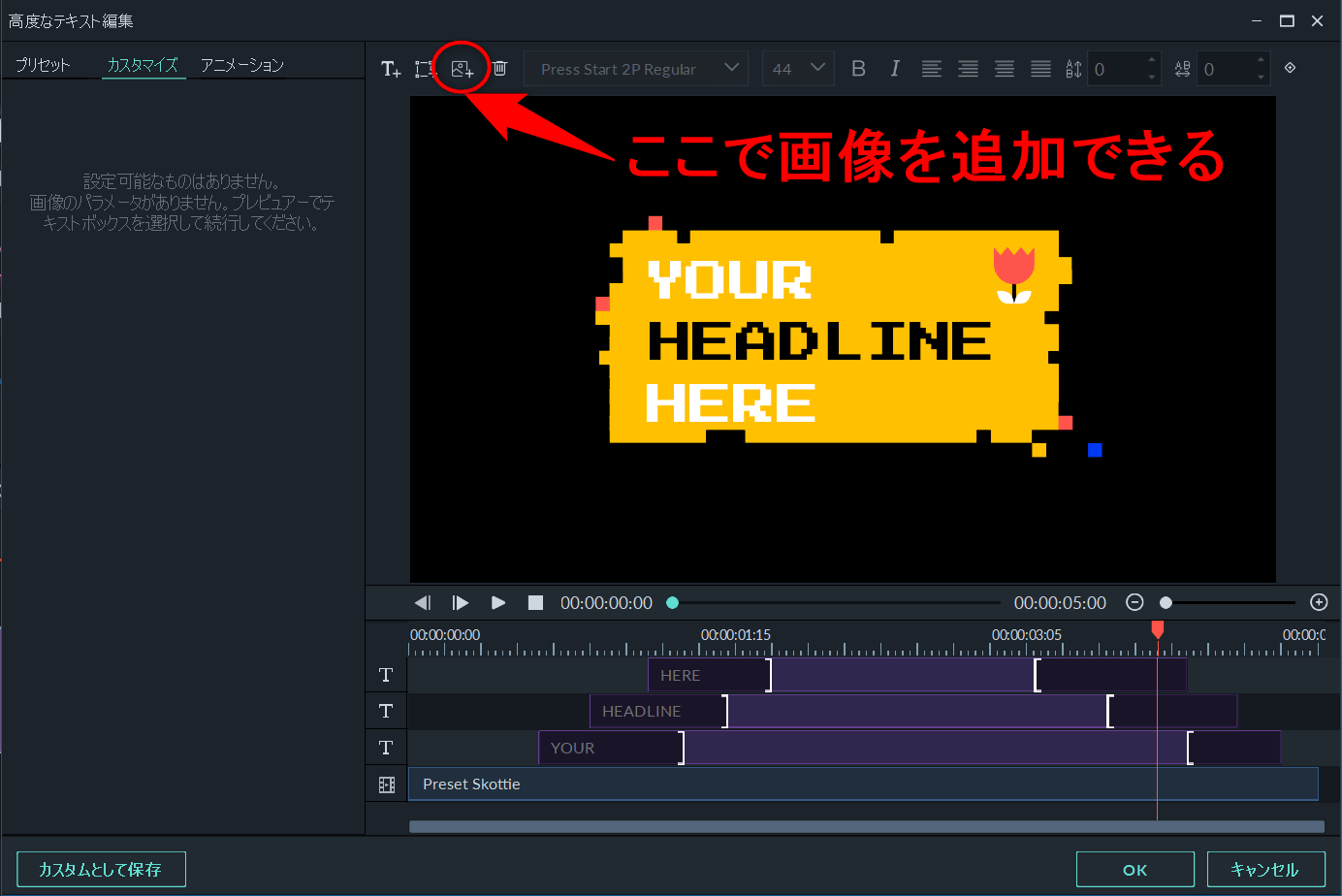
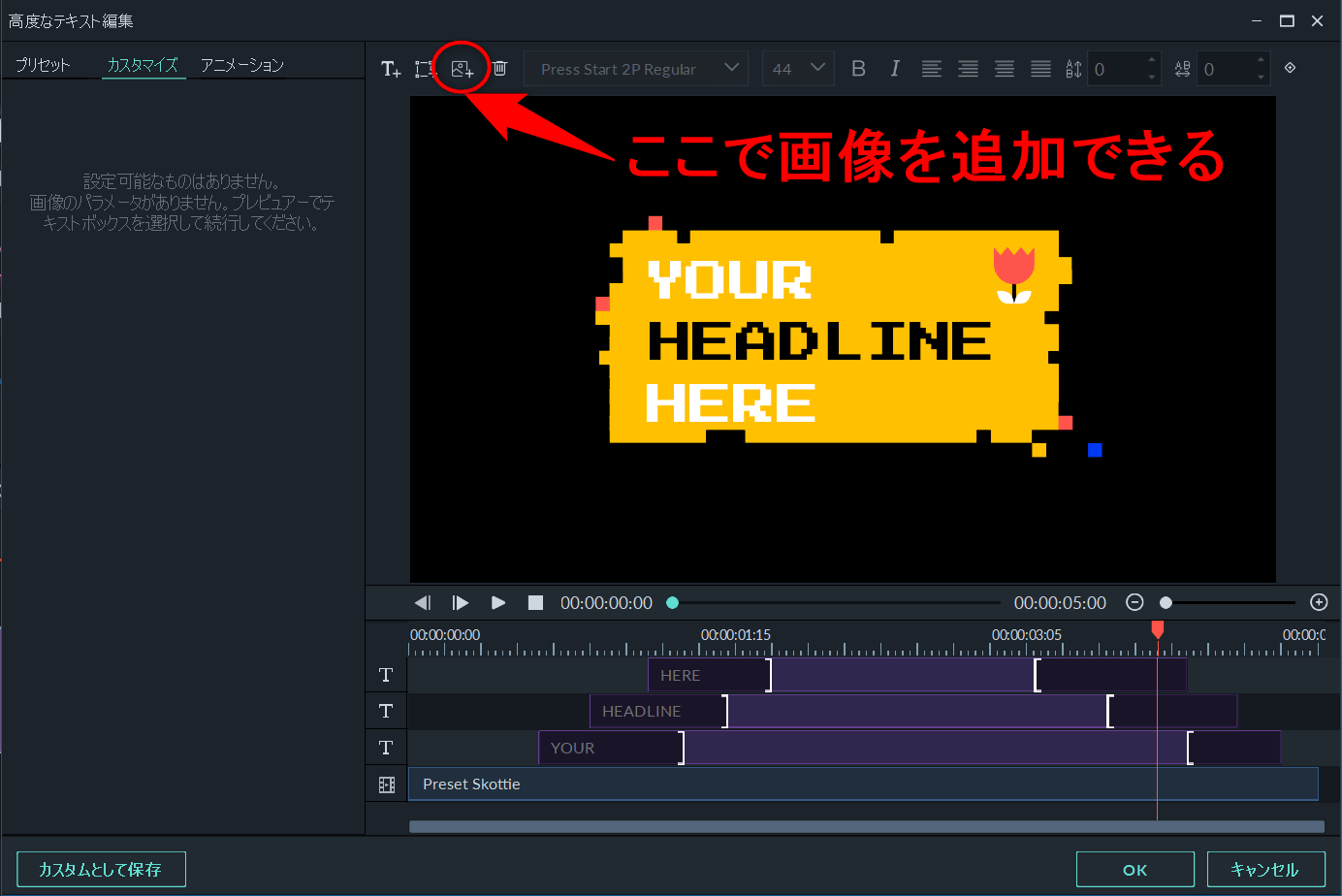
画面中央上部にある絵のマークをクリックすることで、画像を追加することができます。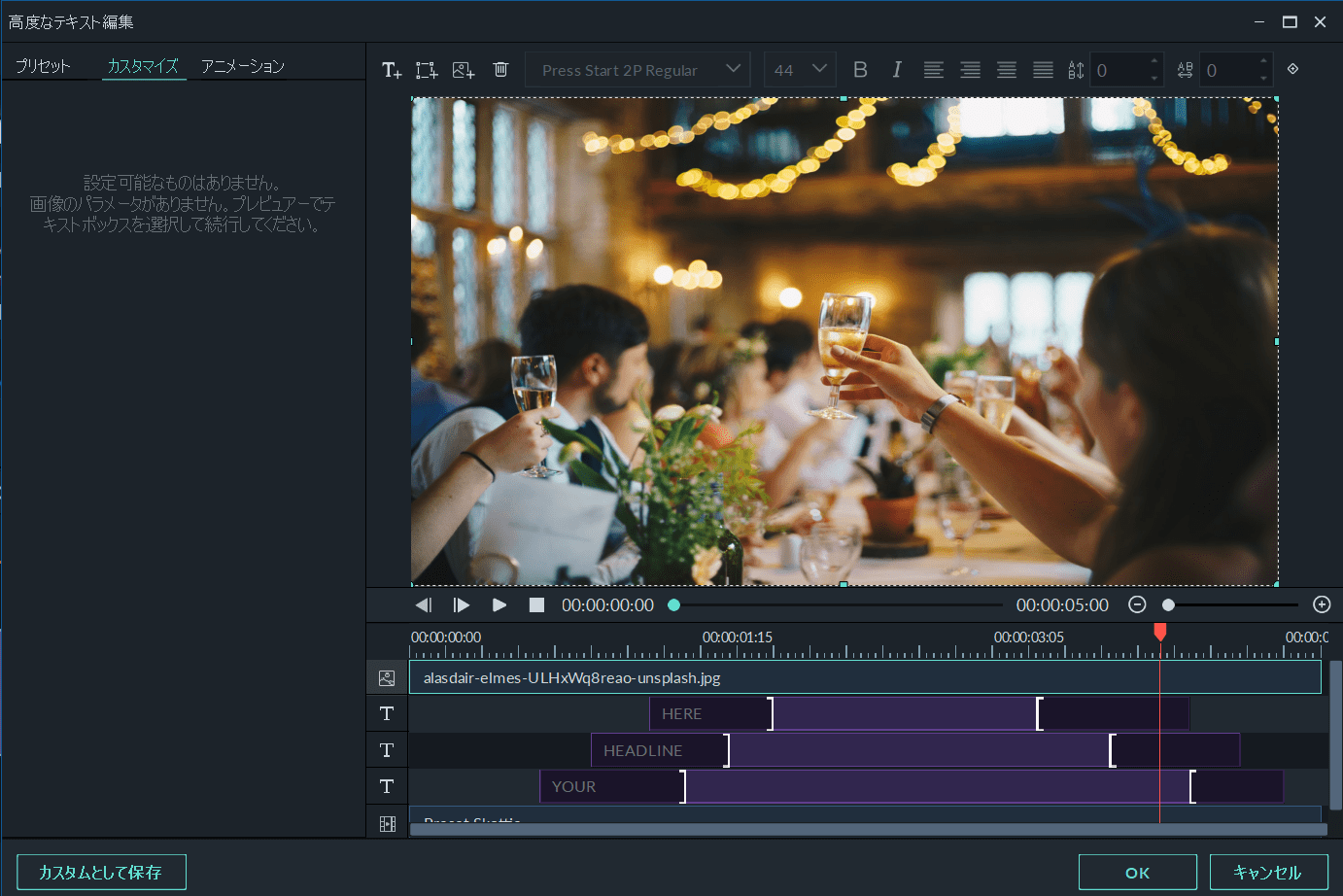
↑画像を挿入すると、このように画像しか見えなくなり、テキストが後ろに表示されてしまう現象がおこります。
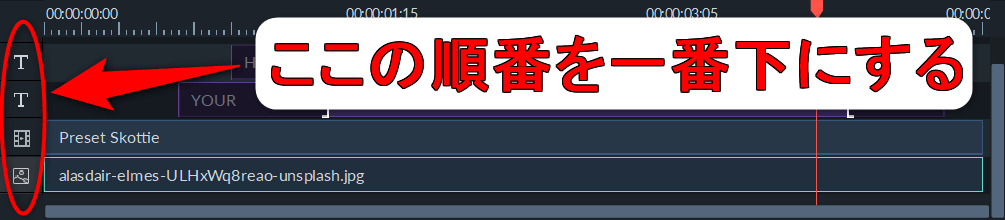
この部分をクリックしながら移動することで、画面表示の順番を変更することができます。
基本的には、画像を一番下にすることで画像の上にテキストをのせることが可能です。
字幕をエンドロールにする方法
そもそも、下から上に名前を流すタイプのエンドロールじゃなければ、【エンディング】で対応可能です。
だけど、下から上にスタッフロールの様に流す場合は文字数制限がかかるので、字幕を使用しないと編集時間の無駄が発生します。
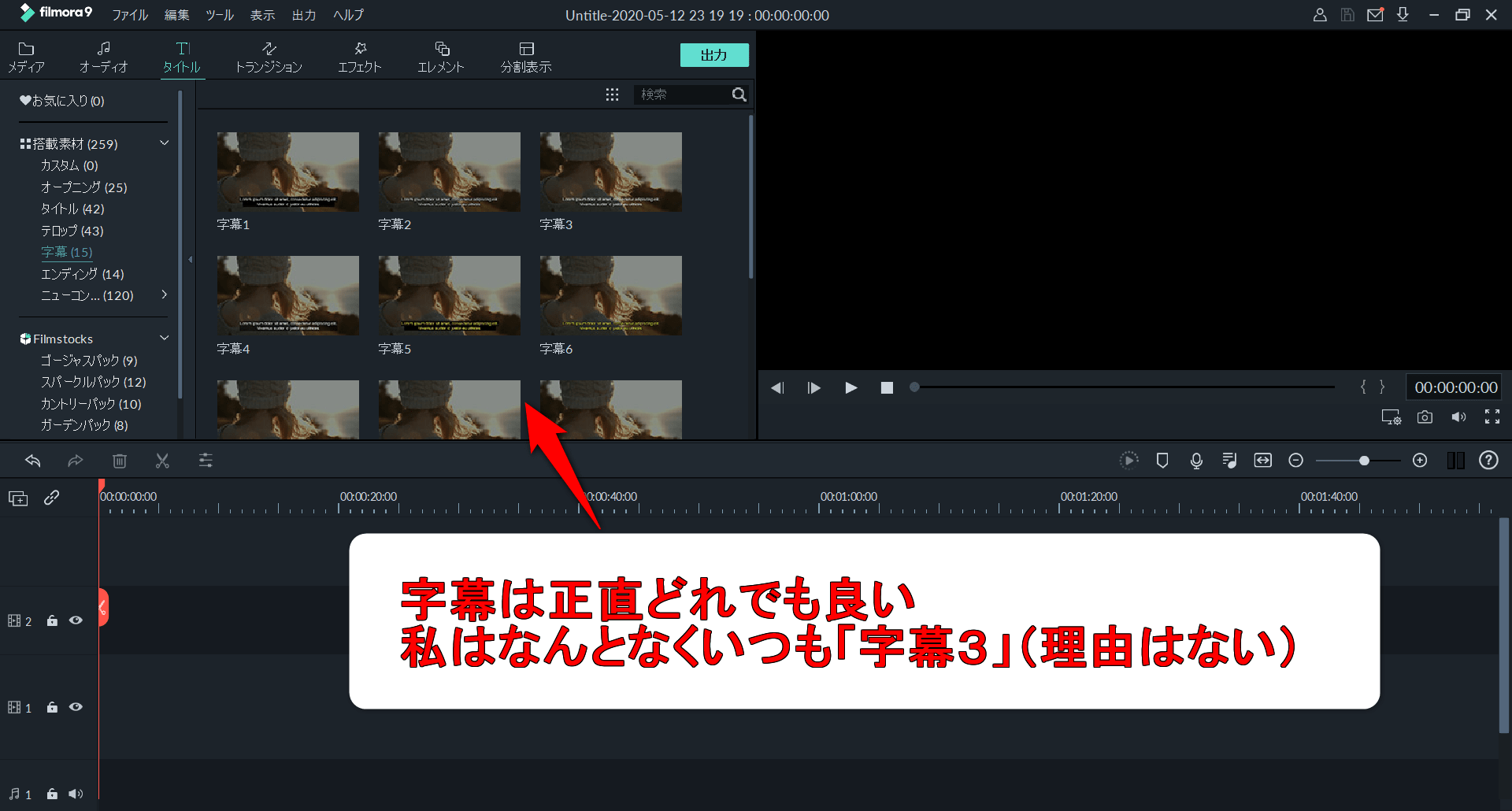
ぶっちゃけどれでも良いですが、私はなんとなく字幕3あたりを使用しています。
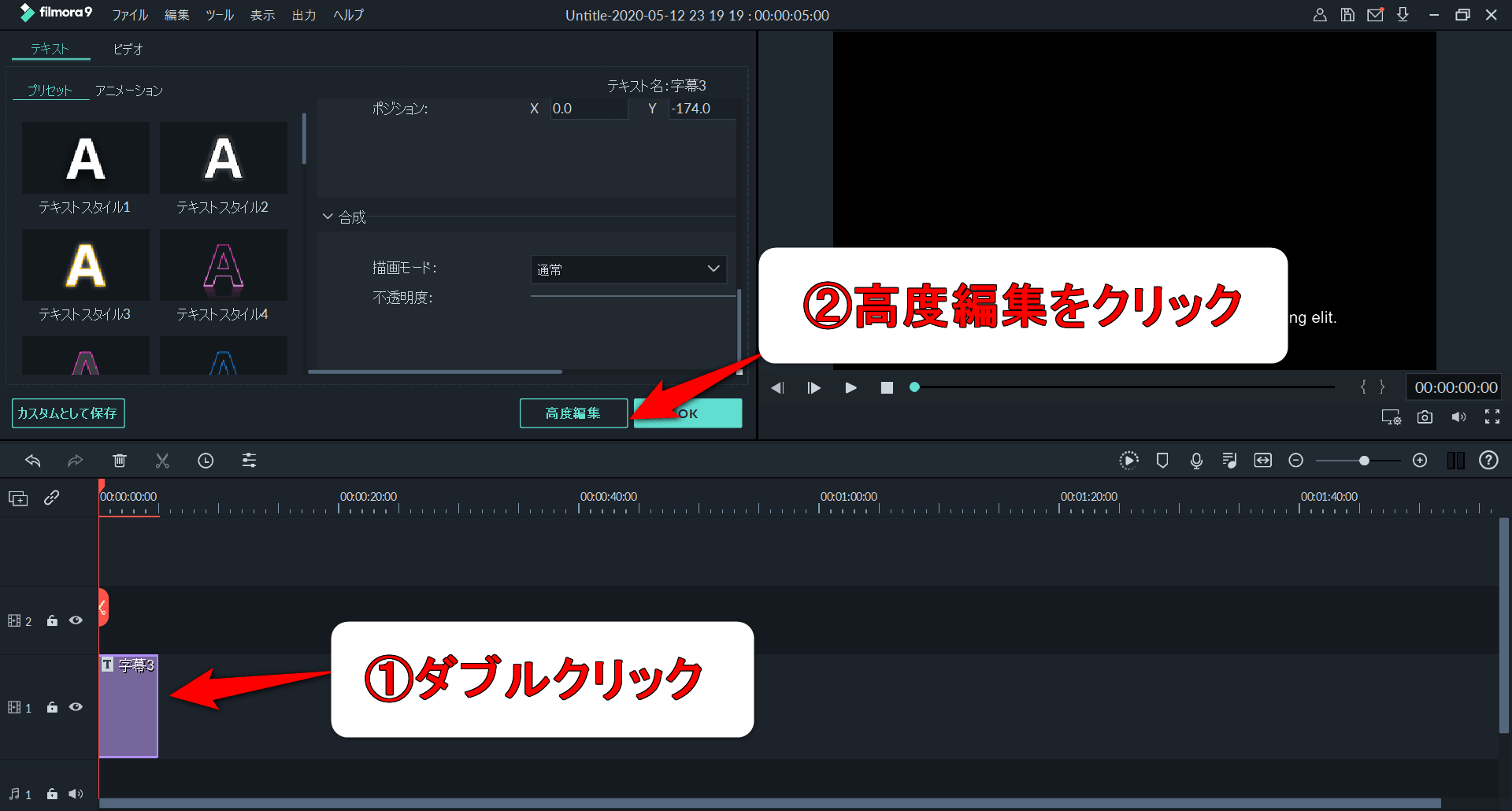
②高度編集画面にいきます。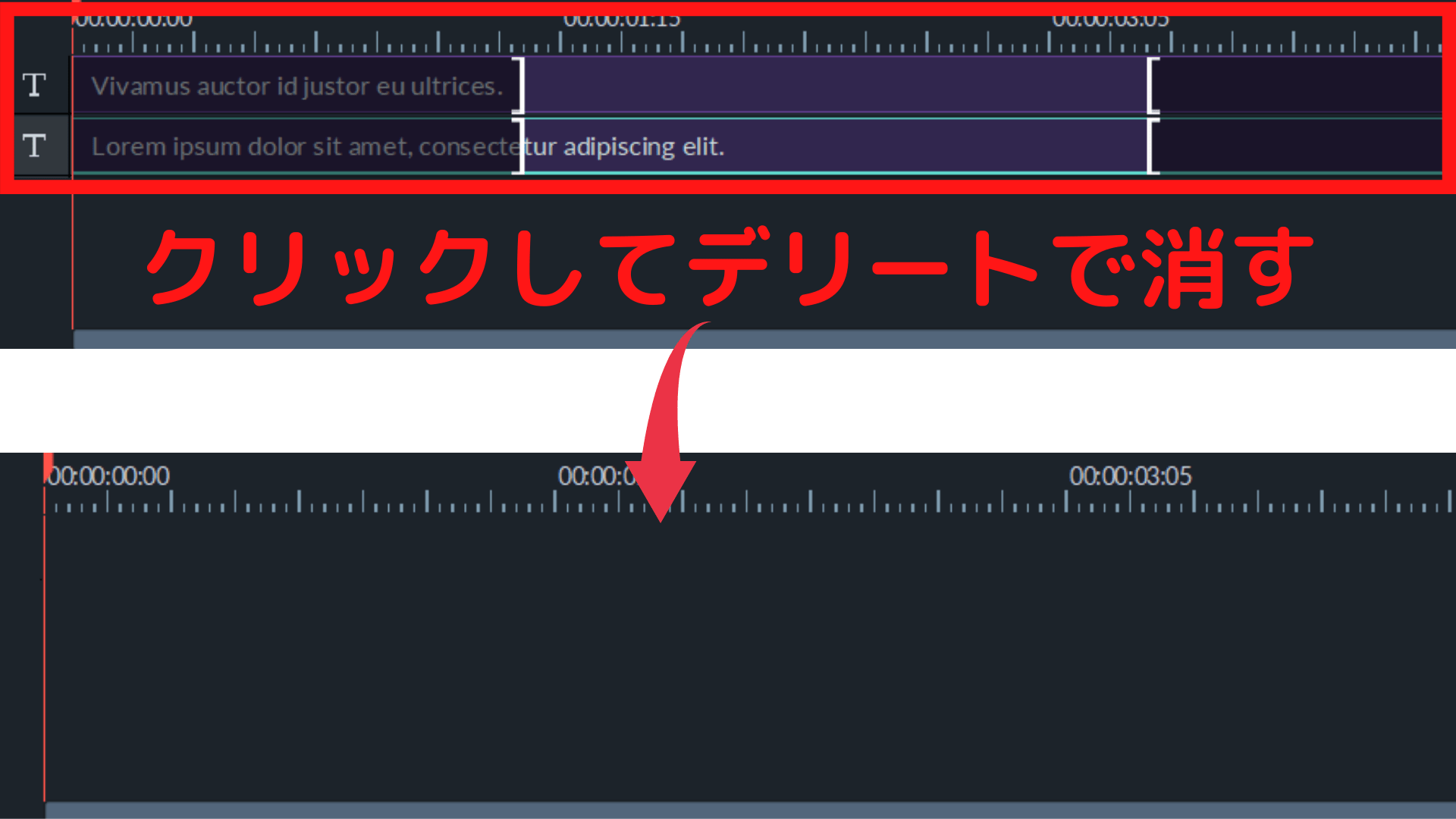
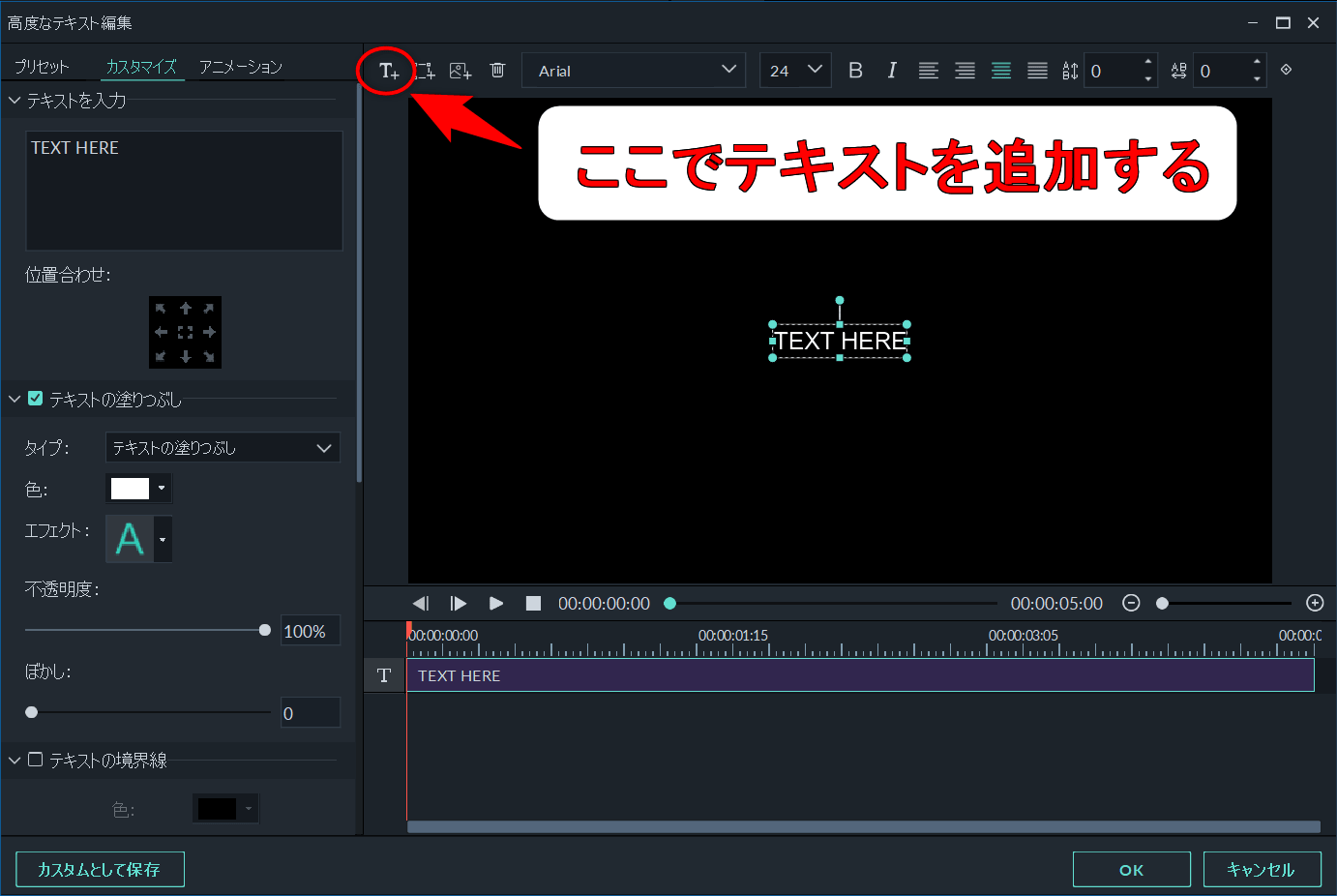
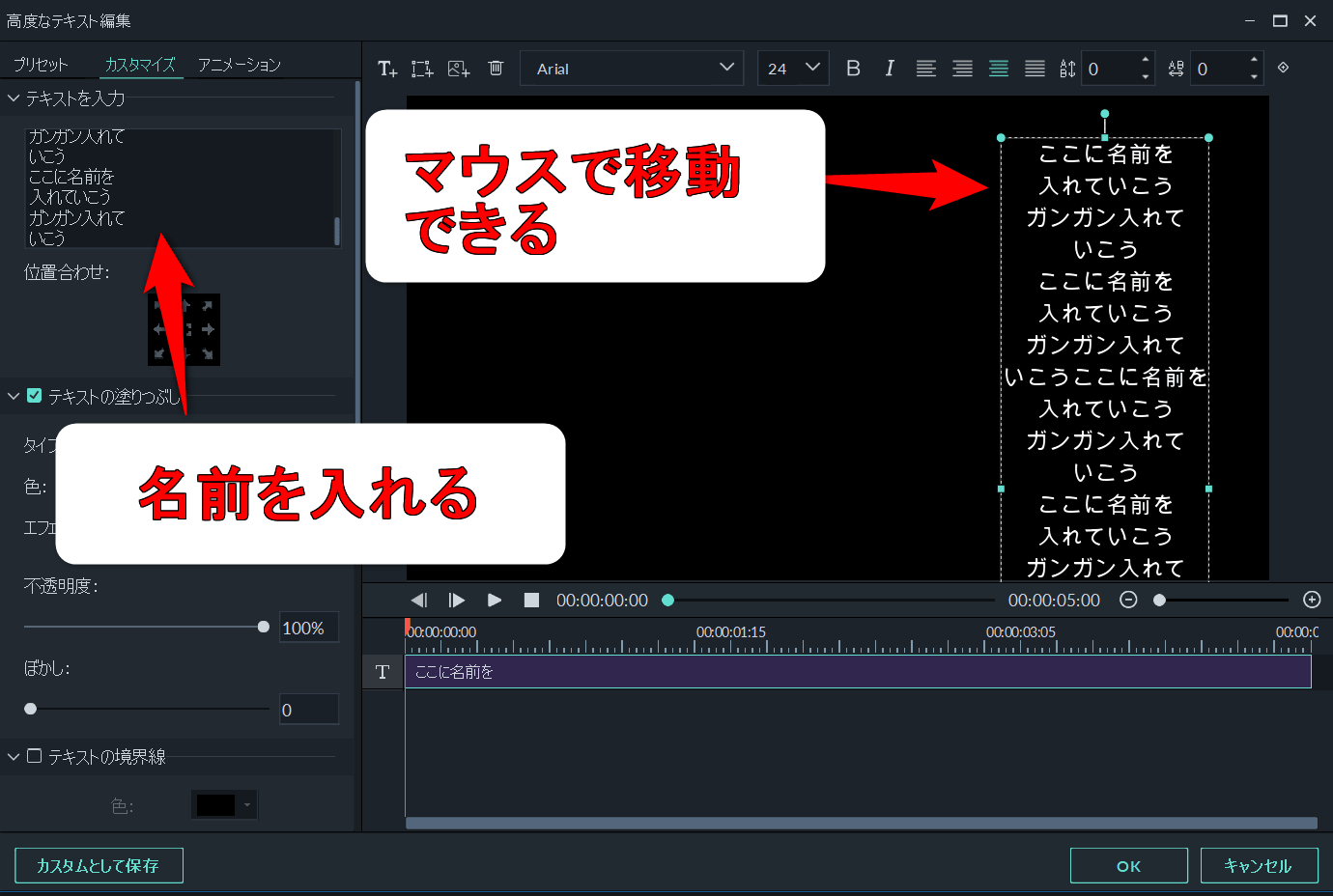
入力したテキストはドラッグすることができるので、好きな場所に移動させておきましょう。
※セーフゾーンというものがあり、編集画面で表示されるよりもテレビなどで上映する場合は一回り小さくなります。約80%程の画面サイズになると考えて作成すると後から編集する手間が省けます。
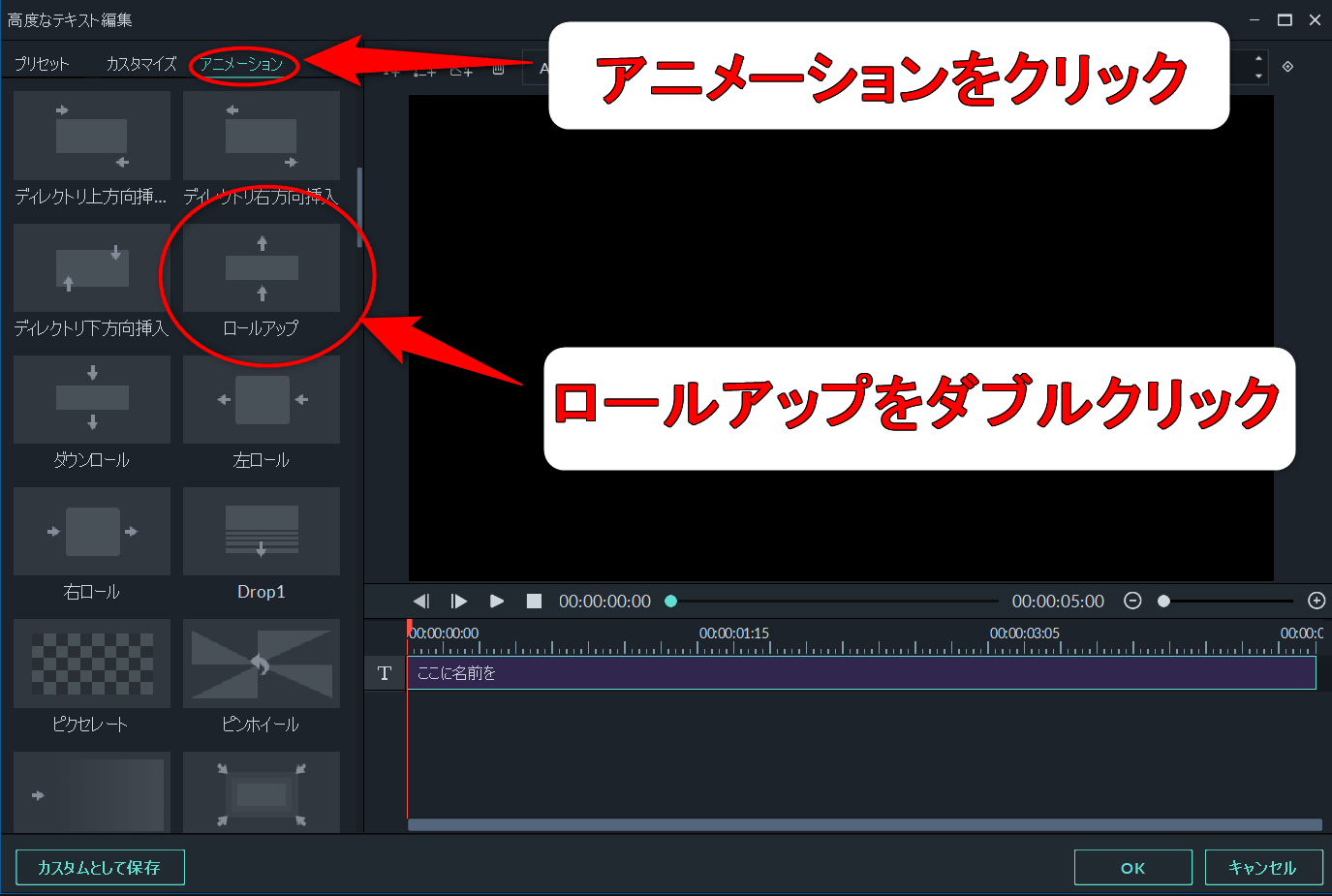
これで字幕を使ったエンドロールは作成できます。


Q&A
適用されていても、動画の下に表示されている可能性があります。タイムライン上でトラックの順番を動画より上にしましょう。
Filmora Weddingを使用することで誰でも簡単に華やかな動画が作成できます。私も実際に購入して結婚式に使用しました。
有料版Filmora




まとめ
テキスト編集は奥が深いですが、今回紹介した基礎の内容をアレンジしていくことでできるようになります。
とにかくイジリまくってみることで成長するので、基礎だけ覚えたら色々といじってみてくださいね。
その他、基本操作については以下にまとめています。気になる方は目を通してみてください。