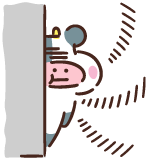「FilmoraからYouTubeへ動画をアップロードしたいな」
「YouTubeへアップロードする手順を1から解説してほしい」
このような事を考えている人向けの内容となります。
FilmoraはYoutubeへのアップロード機能がついているので、YouTubeへの動画投稿が非常に楽です。
初回だけはYouTubeへのログインが必要になり面倒ですが、2回目からはビックリするくらい簡単なので、手順を覚えて活用していきましょう!
①:FilmoraからYouTubeへログインする
②:アップロード用の設定をする
③:ファイルの変換完了まで待つ
④:問題なくアップロードされたかをYouTube側で確認する
Contents
FilmoraからYouTubeにアップロードする手順を画像付きで解説
Filmora9を使用し、全手順を1から画像付きで解説していきます。
実際に私も同様の手順でアップロードしているので、手順通りに操作すればYouTubeへのアップロードが出来るようになります。
手順①:Youtubeにサインイン
まずはFilmoraからYouTubeへサインインする必要があります。
なので、とりあえずFilmoraを立ち上げましょう。
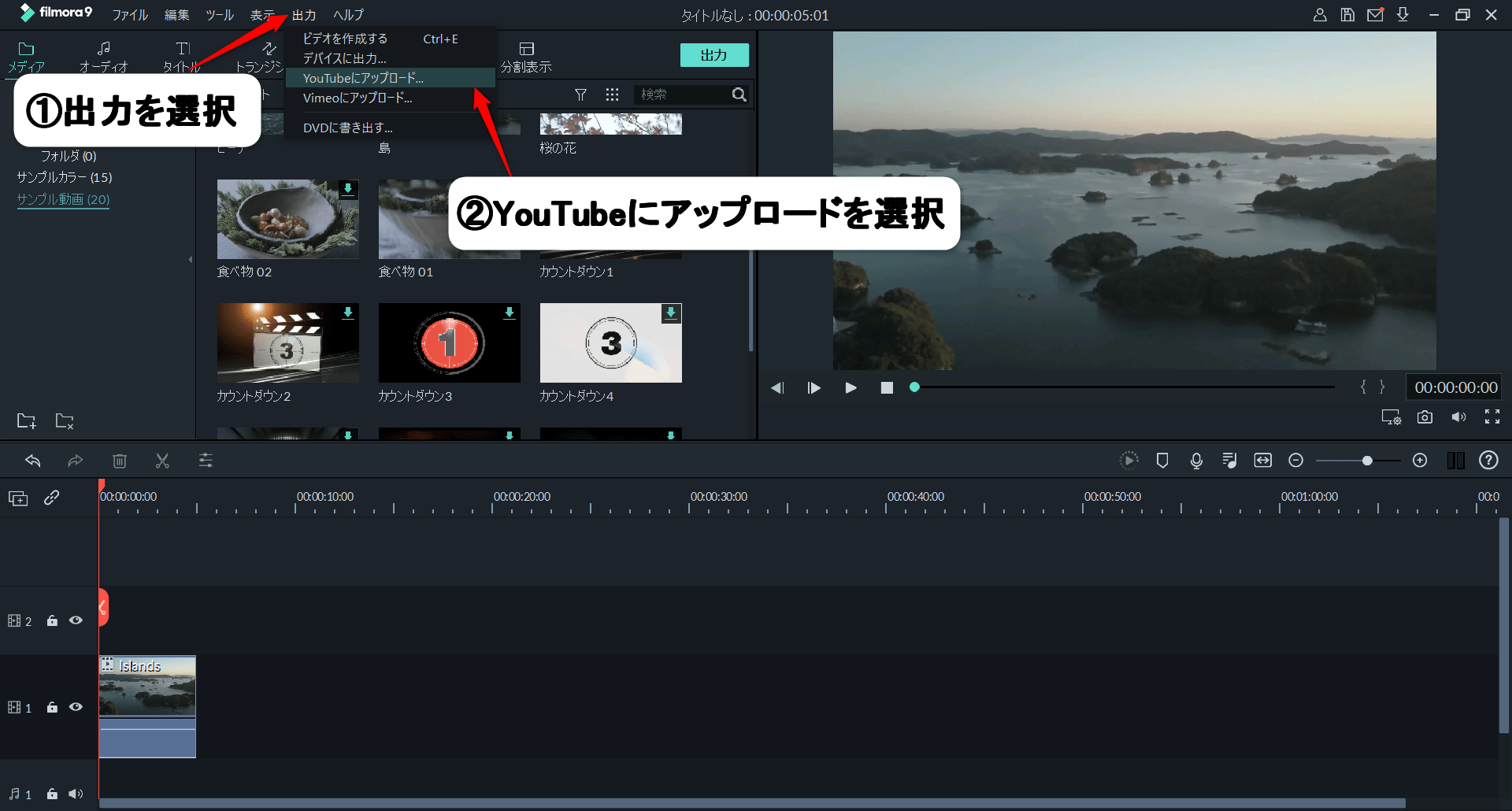
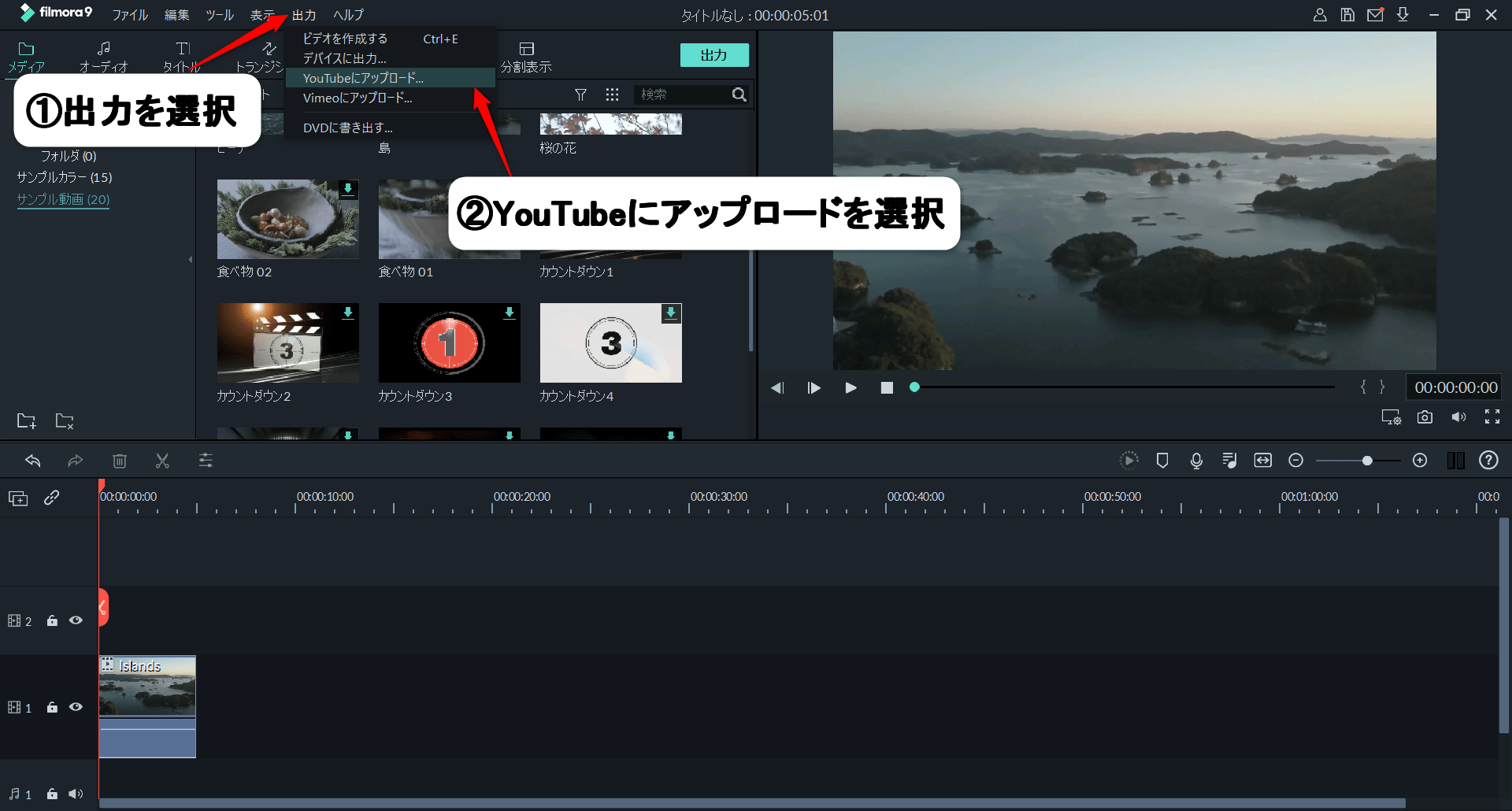
①画面上部にある出力を選択し、
②YouTubeにアップロードを選択します。
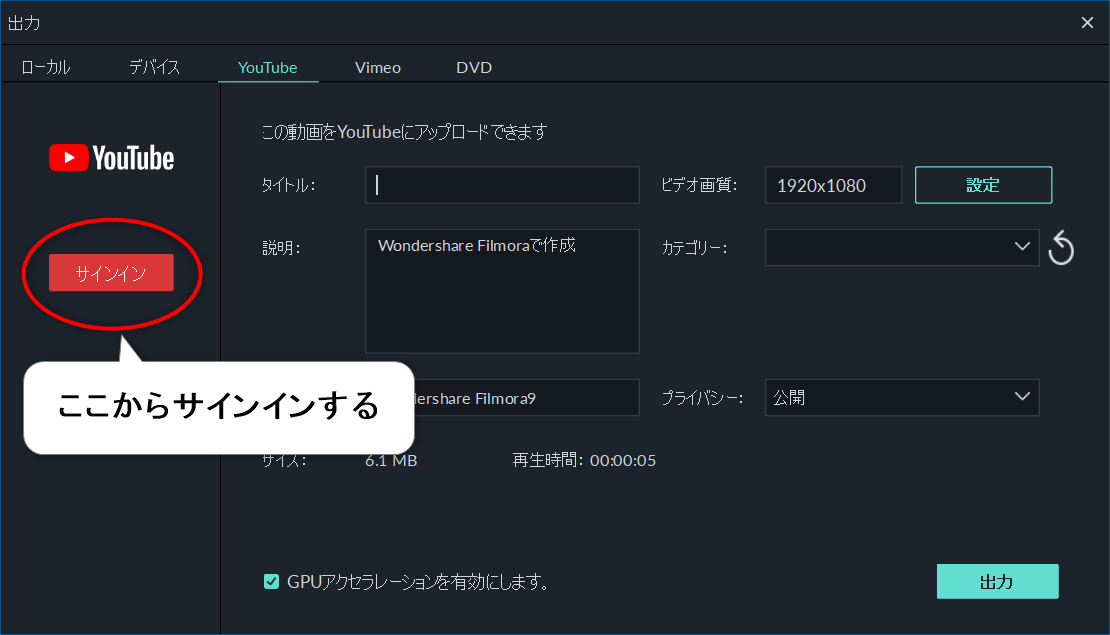
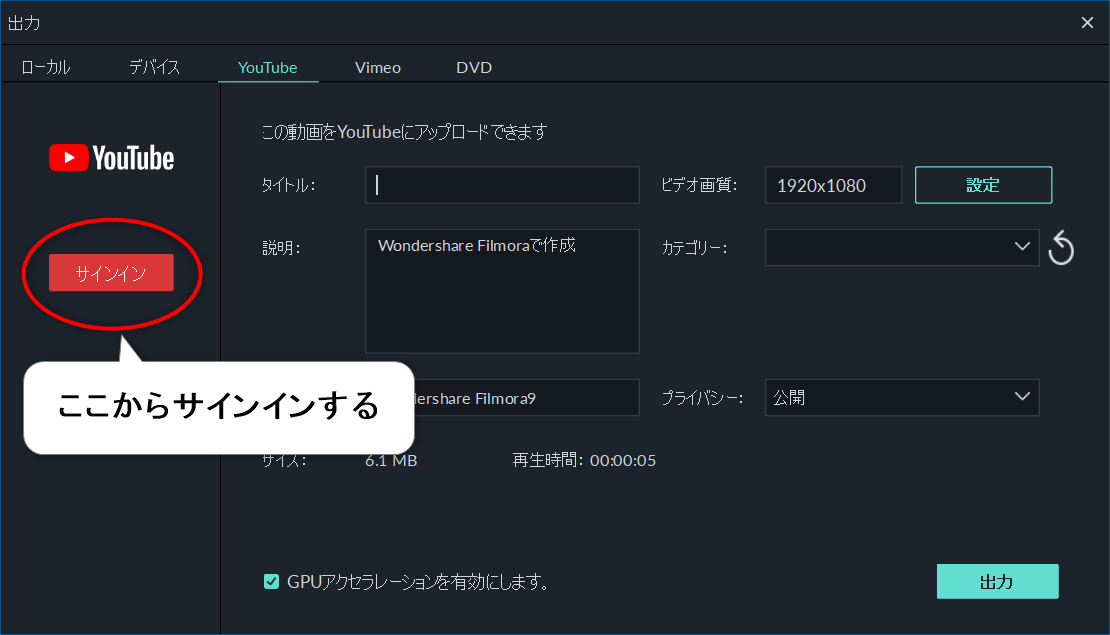
↑このような画面が出るので、左側にある【サインイン】を選択しましょう。
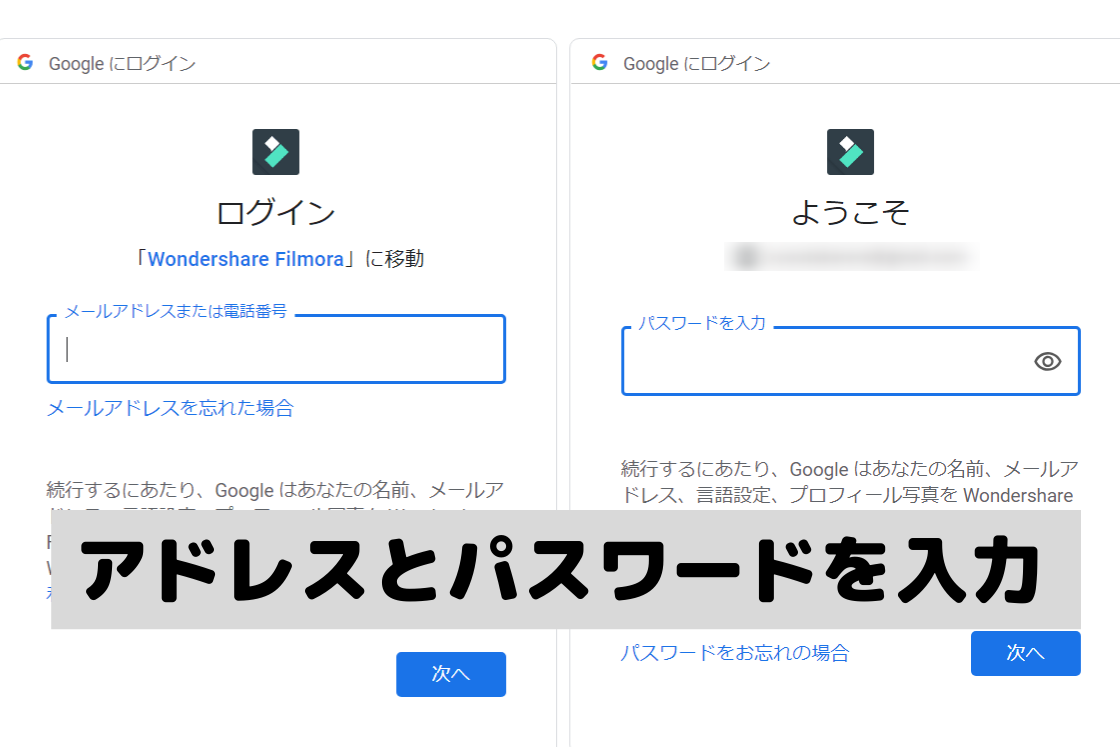
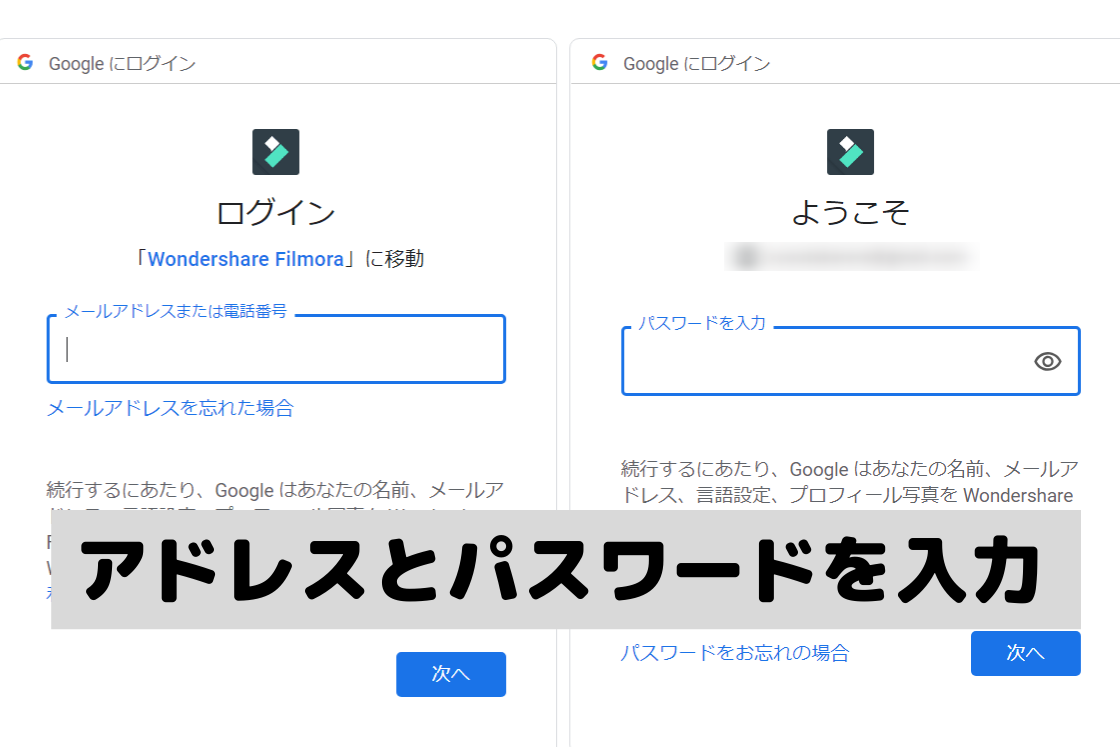
Googleアカウントへログインするために、アドレスとパスワードを入力してください。
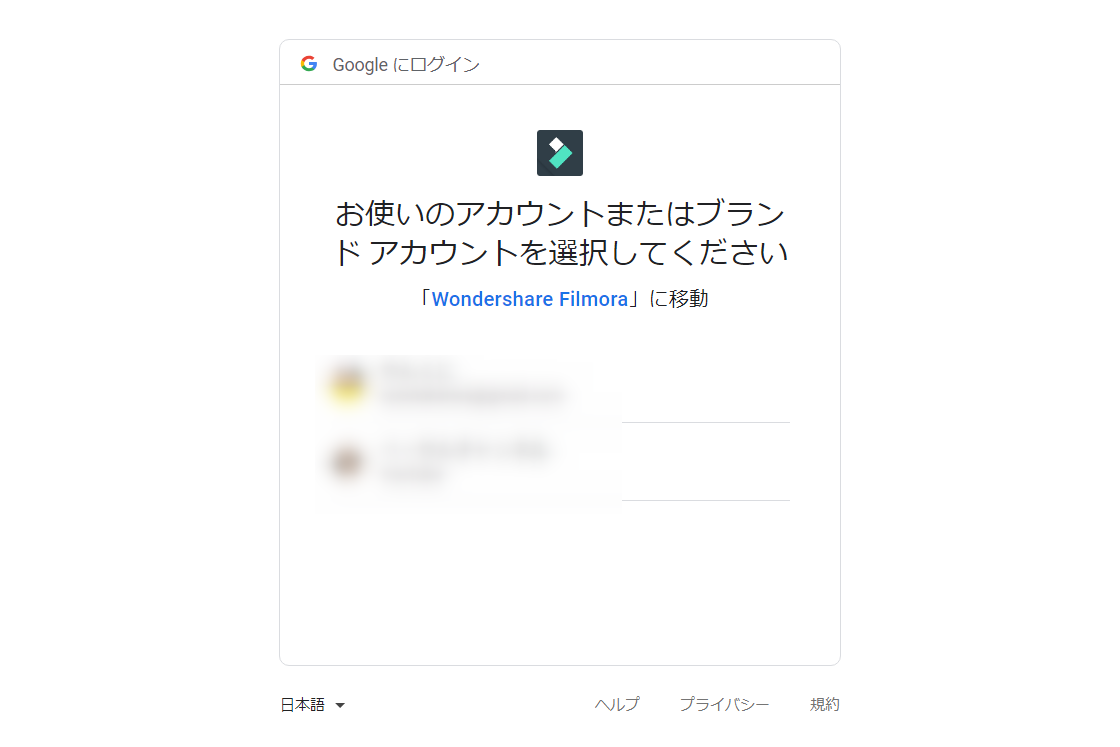
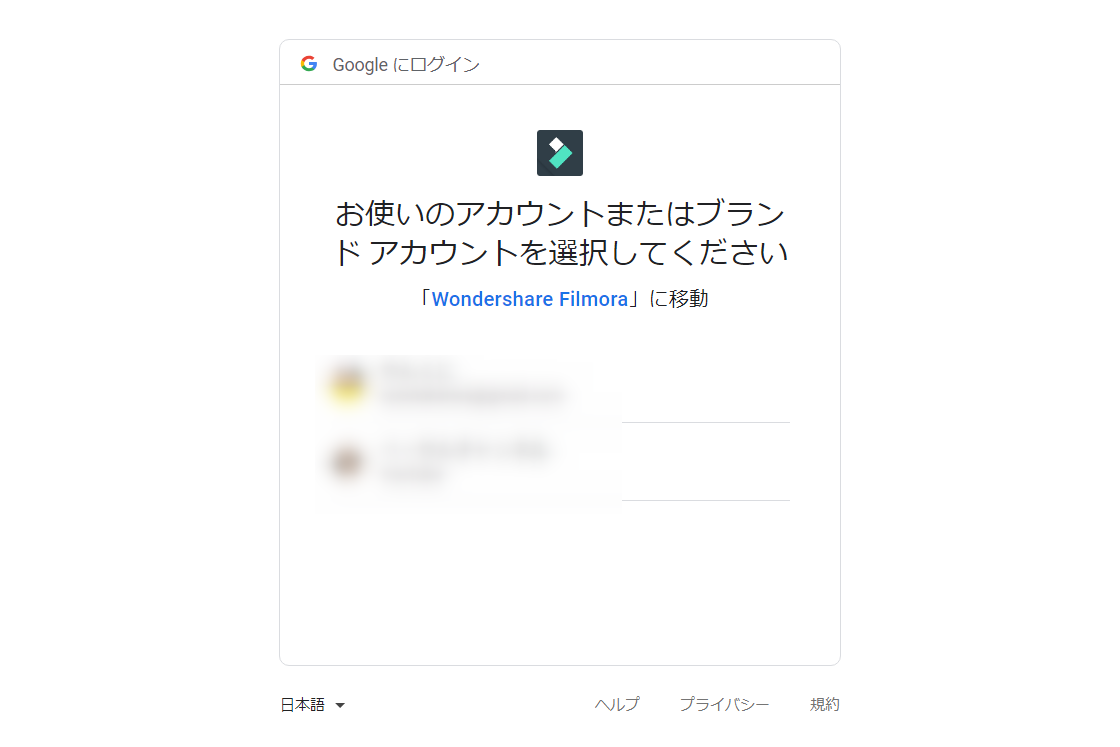
動画をアップロードするアカウントを選択します。
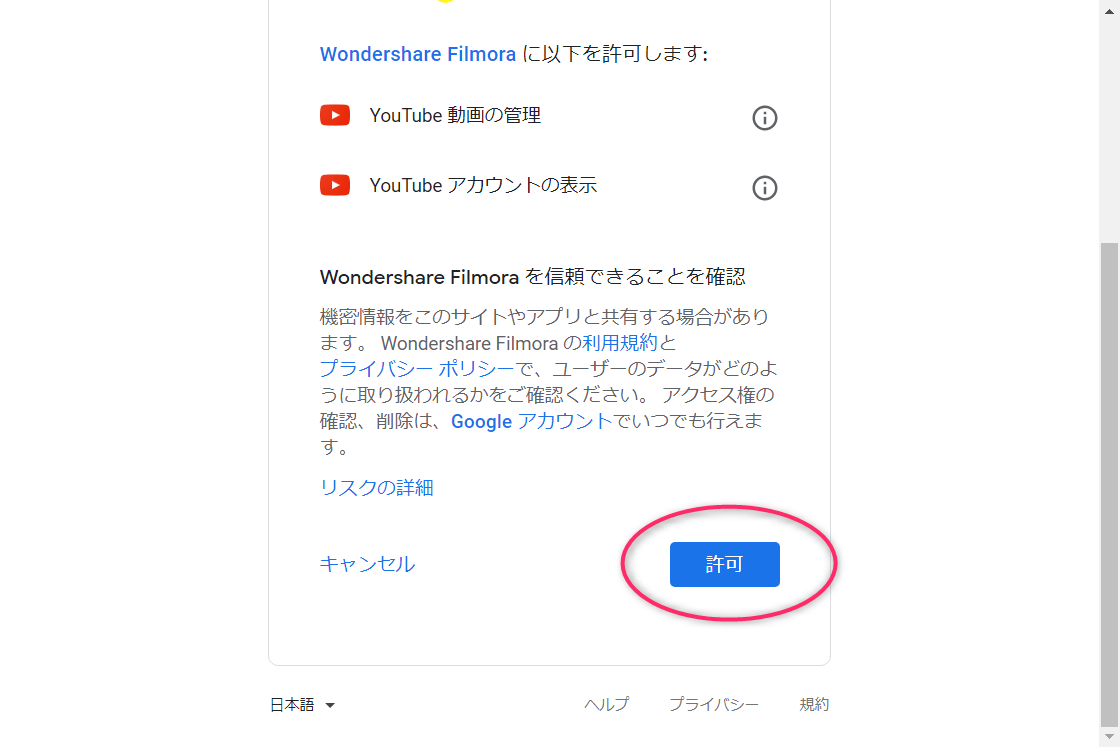
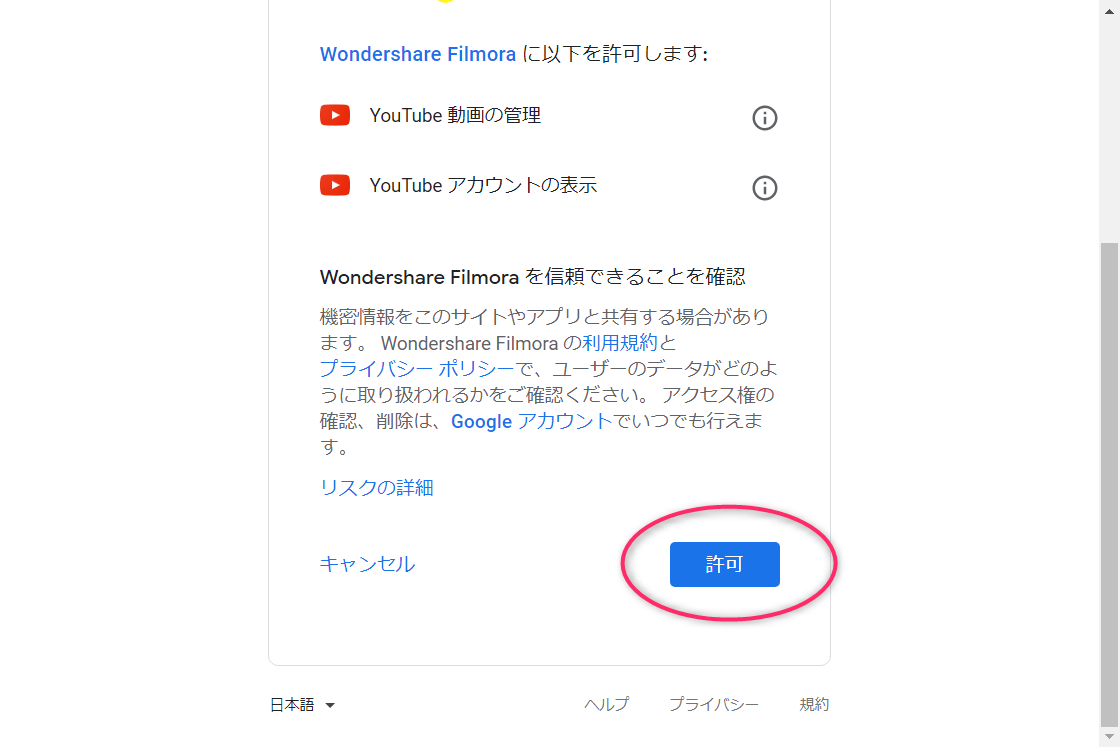
許可を選択しましょう。
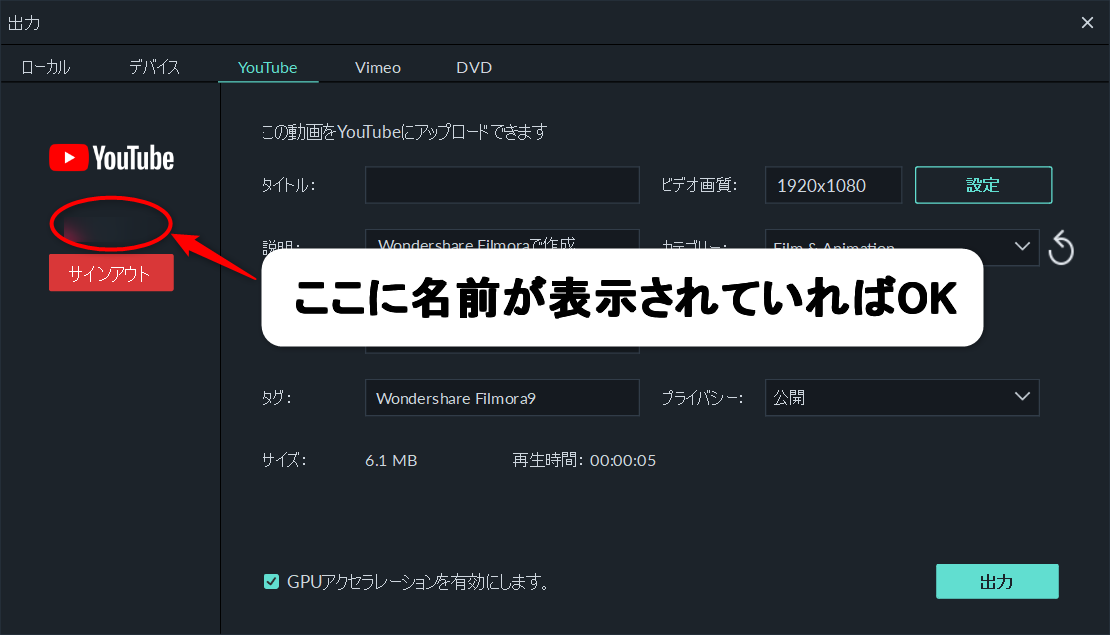
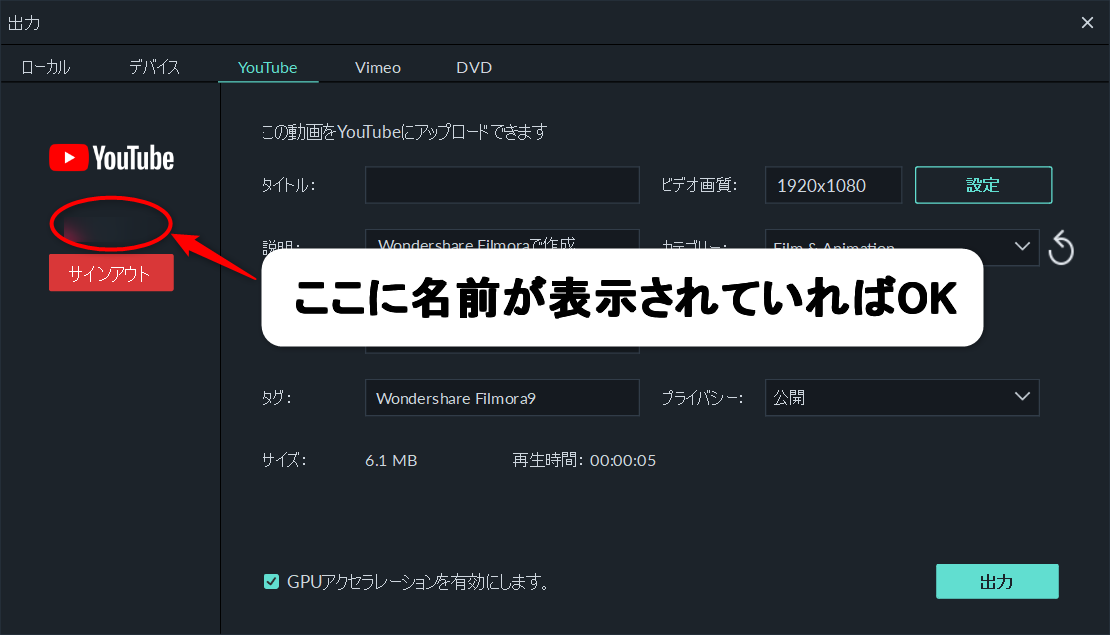
Filmoraの画面へ戻るので、サインアウトの上にアカウント名が表示されていれば、サインイン完了です。
手順②:アップロード用の設定をする
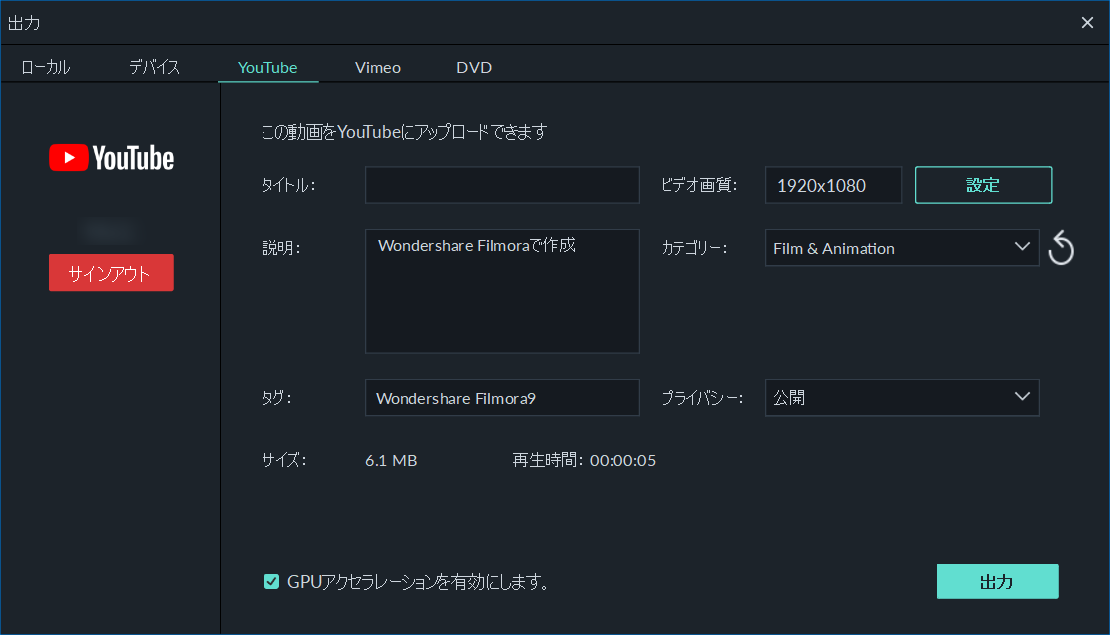
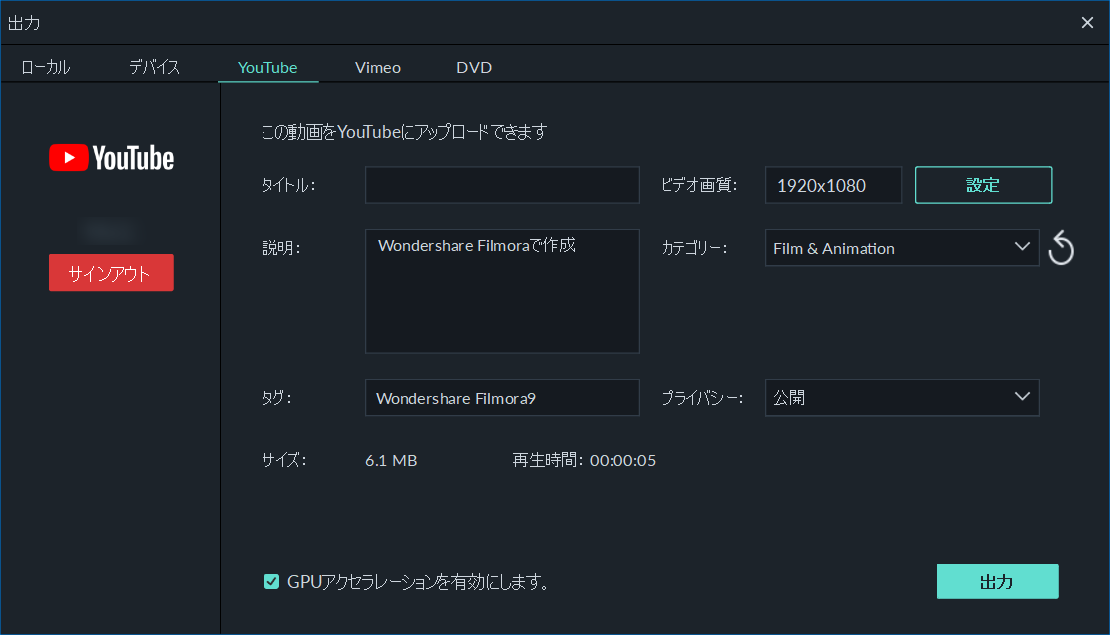
アップロード用の設定をしていきます。
| タイトル | 動画のタイトルを入力 |
| 説明 | 動画の説明を入力 |
| タグ | 動画同士をジャンル分けする効果有り。関係ある動画には同じタグを使用。(料理、筋トレ、動画編集など) |
| ビデオ画質 | 基本的にはデフォルトでOK。パソコンのスペックに依存するので、問題なさそうなら上げる。 |
| カテゴリー | 動画のカテゴリーを選択 |
| プライバシー | 誰でも見れるようにするなら公開、自分だけが見る動画なら非公開、特定の人物のみに見せるなら限定公開 |
設定が完了したら、右下にある出力を選択しましょう。
手順③:ファイルの変換が完了するのを待つ
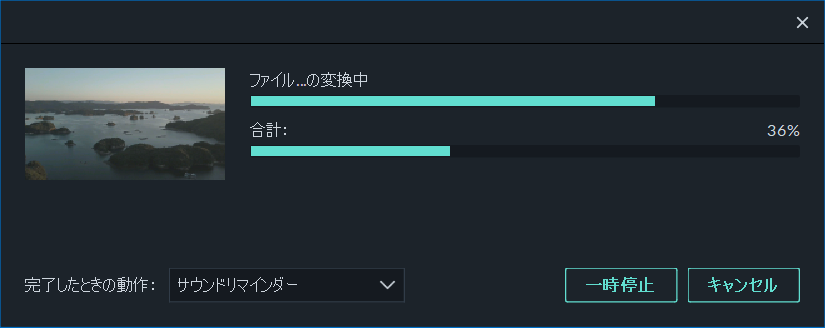
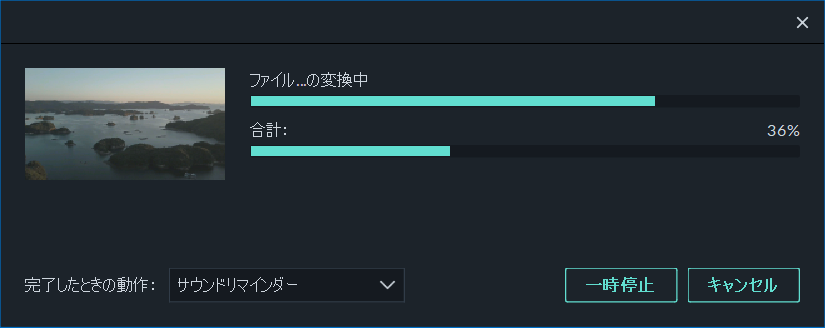
変換はFilmoraが勝手に行ってくれるので待つだけです。
手順④:実際にYouTubeへアップロードされたか確認する
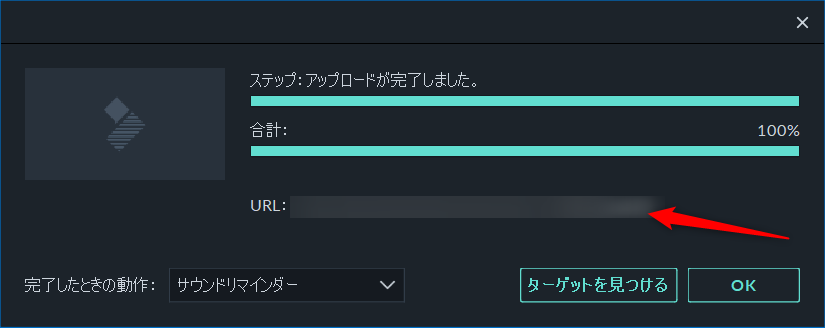
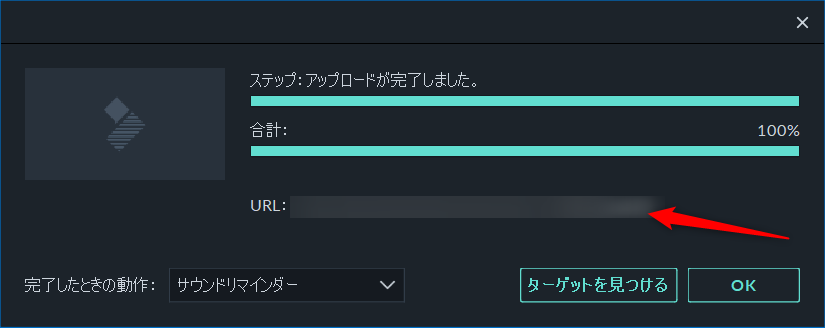
変換が完了すると、URLが表記されるのでクリックしてみましょう。
YouTubeへ移動して動画を再生し、問題なければ作業終了です。
FilmoraからYouTubeへアップロードする際によくあるQ&A
よく見かける疑問に対して、回答しています。
気になる質問があれば、選択すると回答が出てくるのでご活用ください。
・ネット環境に問題がある可能性があります。時間をおいて再度試してみましょう。
・YouTubeの推奨ファイル形式は【MP4】です。ファイル形式が違うなら、MP4で保存してから再度試してみてください。
・15分以上の動画の場合、Youtube側で設定する必要があります。アカウント確認ページへ行き、電話認証で確認コードを入力。制限時間を超える動画の項目が有効になっているのを確認して完了です。
・YouTubeから一度ログアウトし、再度ログインしてから試してみてください。
個人利用プランでも収益化はできるようになりました。
ですが、企業が絡む場合は(企業からの商品提供、何がしかの契約をしたetc…)、個人利用プランだと収益化はできません。あくまでも個人で活動しているなら個人利用プランでも収益化はOKです。
有料版Filmora
ちなみに、YouTubeにアップした動画は、多く再生される為にも目を引くようなサムネイルが必須となります。
サムネイルの作成~設定までは以下の記事にまとめてあるので、これから設定する人は目を通してみてください。


結論から言うと、一番お得に購入できる方法は楽天で購入することです。
楽天市場では「楽天カードの新規入会キャンペーン」を行っており、新規入会することで2,000ポイントが貰える大チャンス!(最短2分で進呈)
その楽天カードを一度でも使うことで、更に3000ポイント貰うことができます。
深く考えないで選ぶと、Filmoraの公式HPで購入する場合の500円OFFに釣られがちですが、実は楽天が圧倒的にお得だということがわかりますね。
※ちなみにAmazonはキャンペーンやセールなどをやっていないので、通常価格の8,980円です。
ちなみに楽天カードを既に持っている人は、ベクターPCショップからの購入が最安値となります。