「Filmoraで動画を作成したけど、サムネイルにもこだわりたいな」
「サムネイルが簡単に作れる無料ソフトが知りたい」
このように考えている人向けの内容になります。
YouTubeにアップロードされた動画のサムネイルは、
- 自動生成
- 自分で設定する
の2択になりますが、再生される回数を増やすにはサムネイルは重要です。
Canvaは無料版でも充分なので、是非使っていきましょう!
この記事では、パソコンの画面を基に解説します。
Contents
Filmoraで作成した動画のサムネイルはCanvaで作ろう
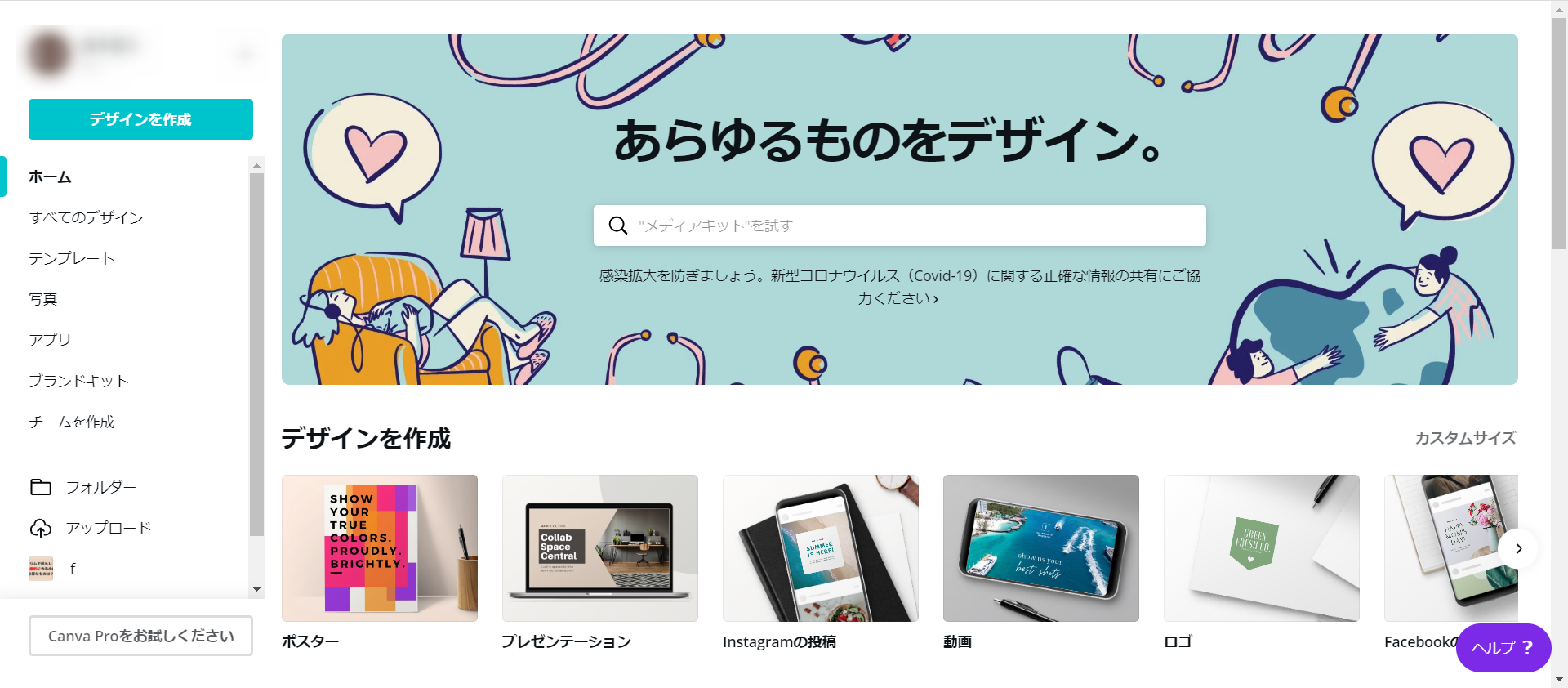
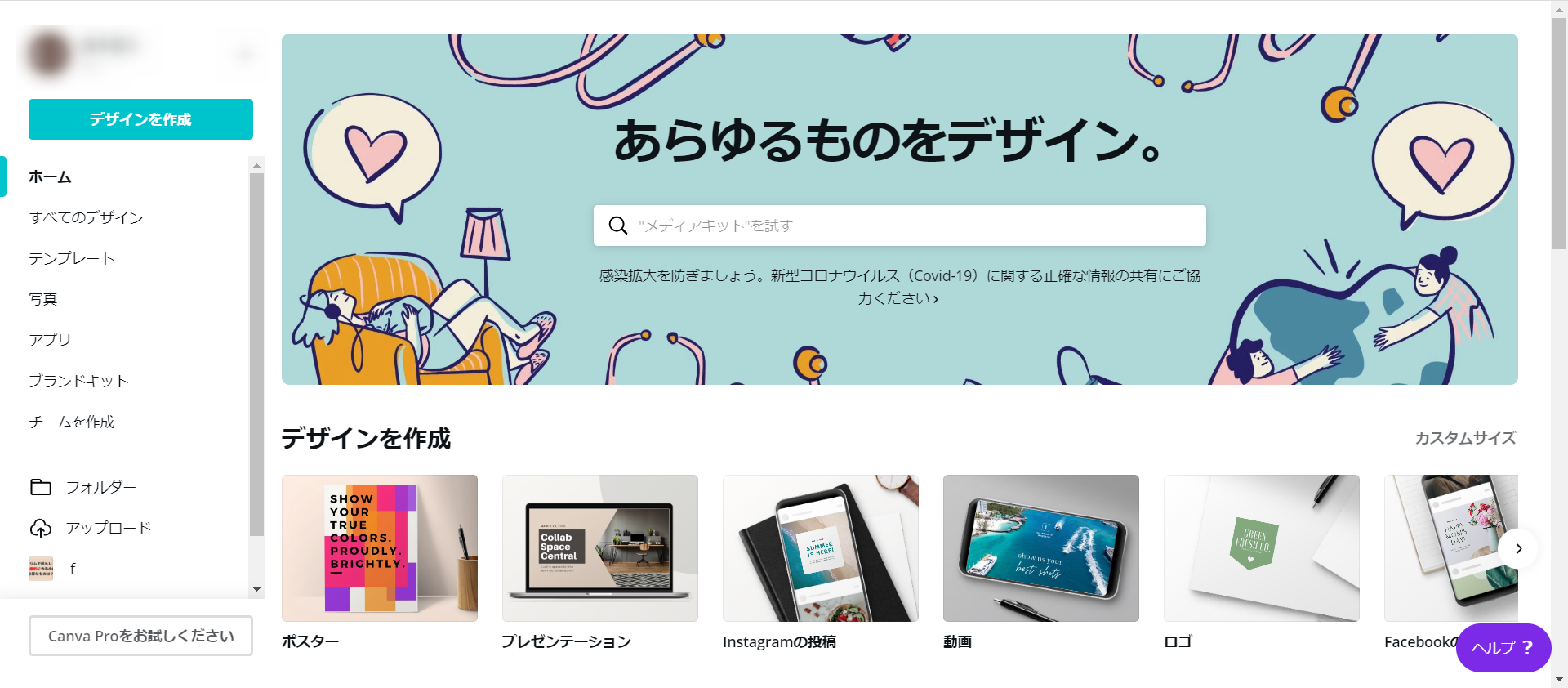
Canvaは多くのYouTuber、ブロガーが愛用している定番のサービスです。
多くの人に愛されているだけあって、使い勝手が良く、簡単にサムネイルが作れます。なのに無料で使用できるという太っ腹。
有料版もありますが、基本的には無料版で問題ありません。私も無料版を使用しています。
Canvaがおすすめな理由3つ
Canva愛用者として、魅力について解説します。
・無料でも充分な機能
⇒Canvaには有料版もありますが、無料版で充分すぎる機能があります。(有料版は限定の素材有り、透過背景、ダウンロード時の追加機能などが付きます)
・操作が簡単
⇒操作方法を知らなくても、なんとなくで操作できるぐらい簡単です。
・参考になるテンプレがたくさんある
⇒サムネイル作りに参考資料として使用できるテンプレが多くあります。もちろん、テンプレを一部変更するだけでサムネイルにすることも可能です。
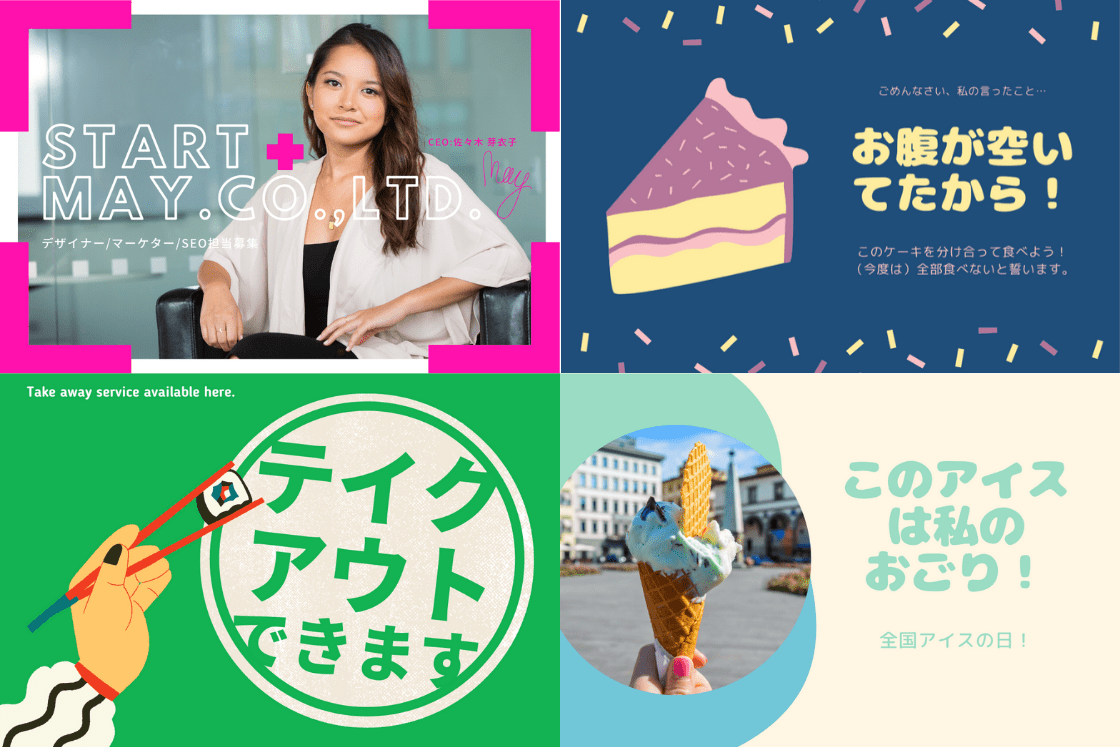
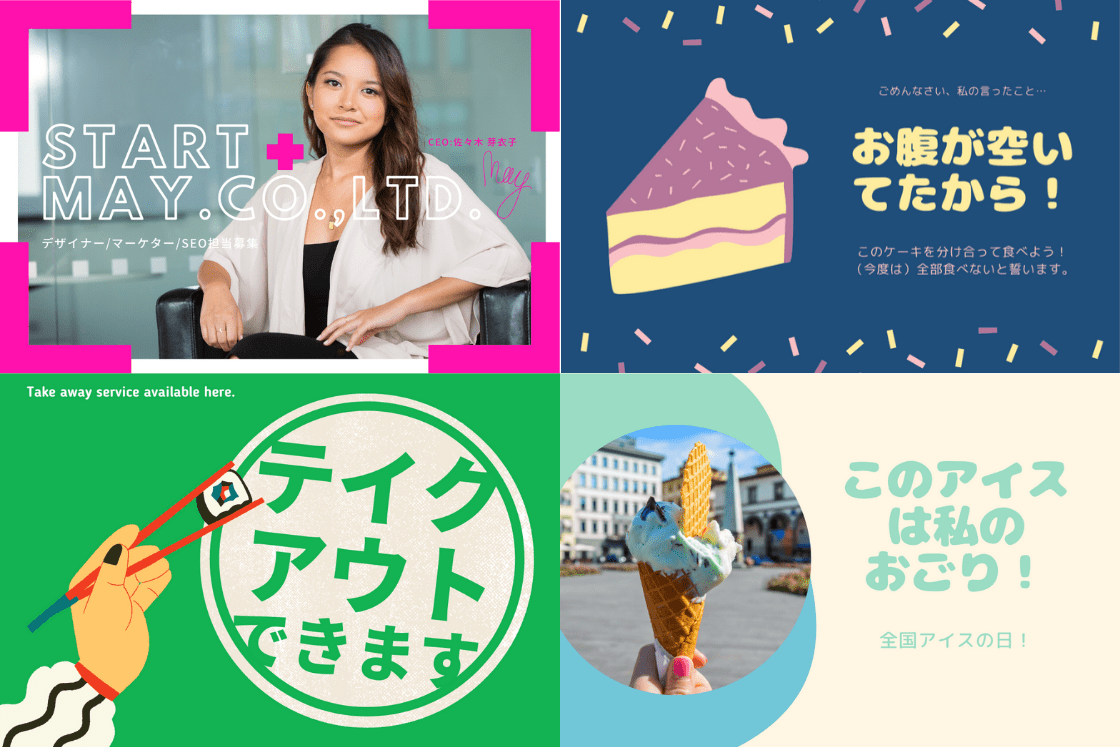
※4種類のテンプレートを一枚にまとめています
このようなテンプレートが大量にあるので、慣れていないうちは画像と文字を差し替えるだけで良い感じのデザインで作れちゃいます。
Canvaの使用方法
Canvaを使用するためには、会員登録が必要です。(無料)
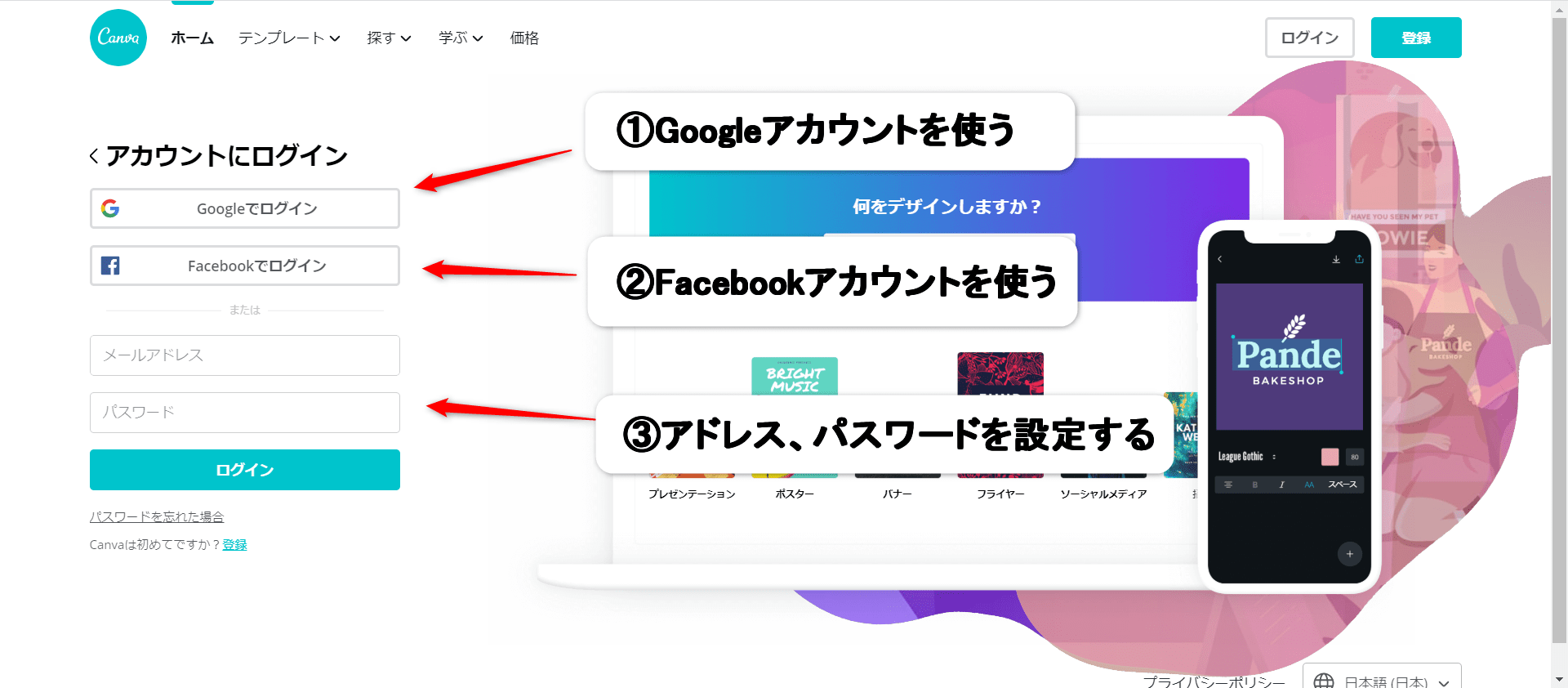
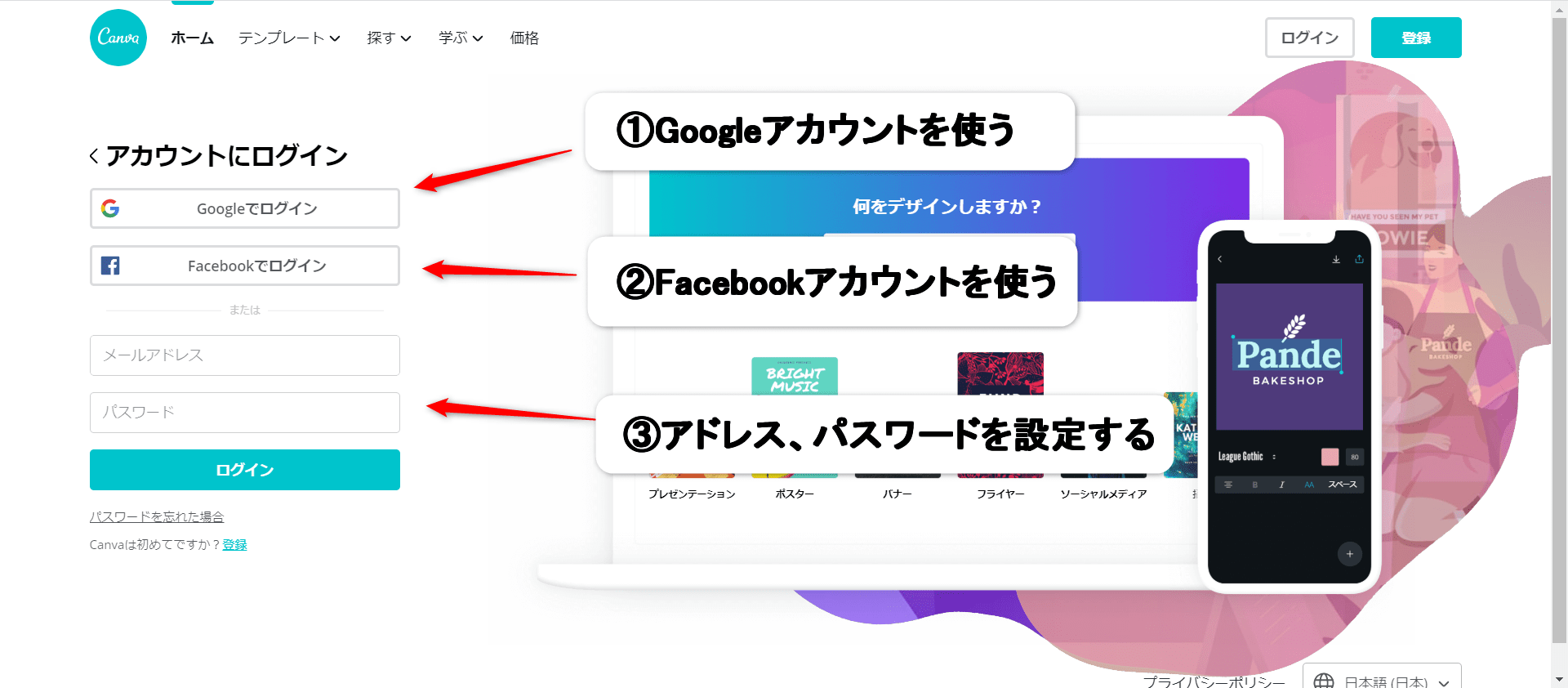
会員登録は以下の3種類の方法から選ぶことができます。
- Googleアカウントを使う
- Facebookアカウントを使う
- メールアドレス、パスワードを新規設定する
アカウントがあるなら、使った方が手間を省けるので使いましょう。
画像を新規に作成する方法
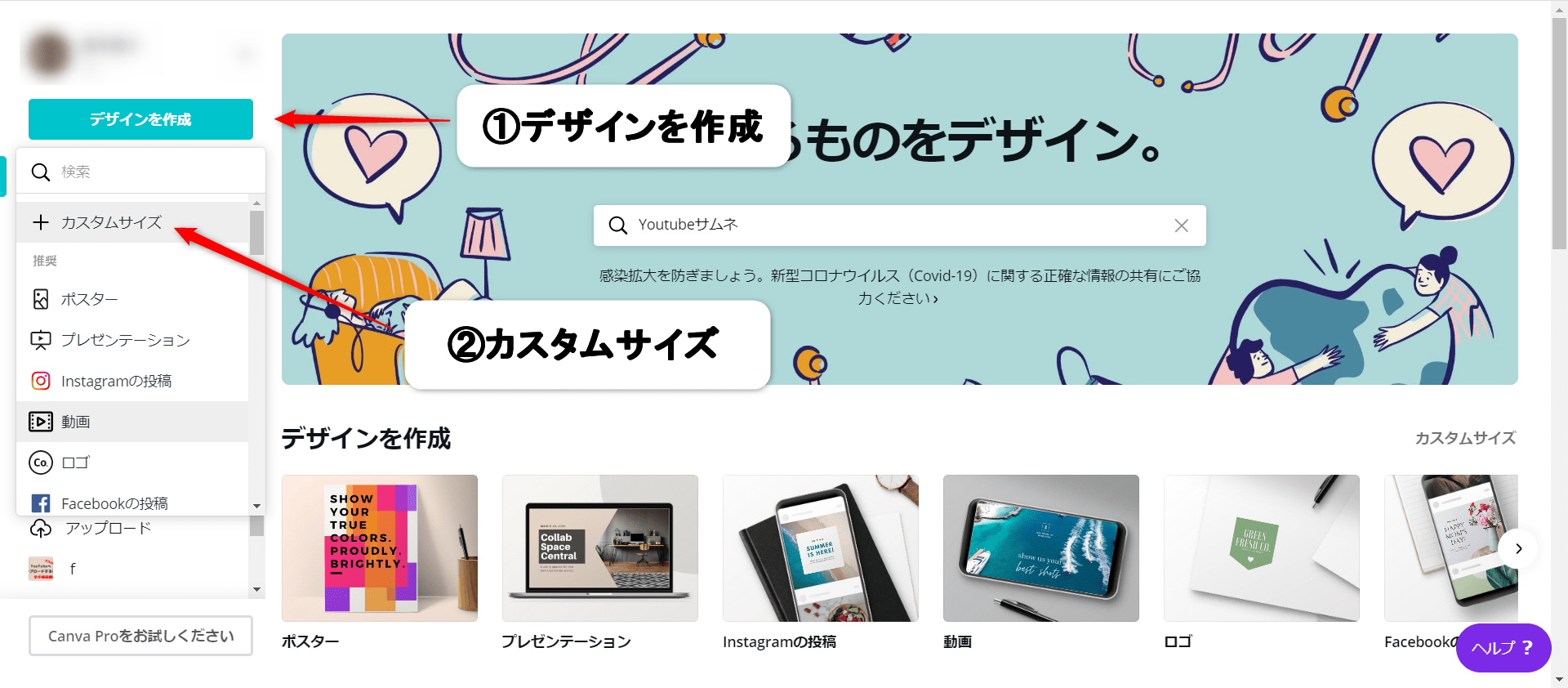
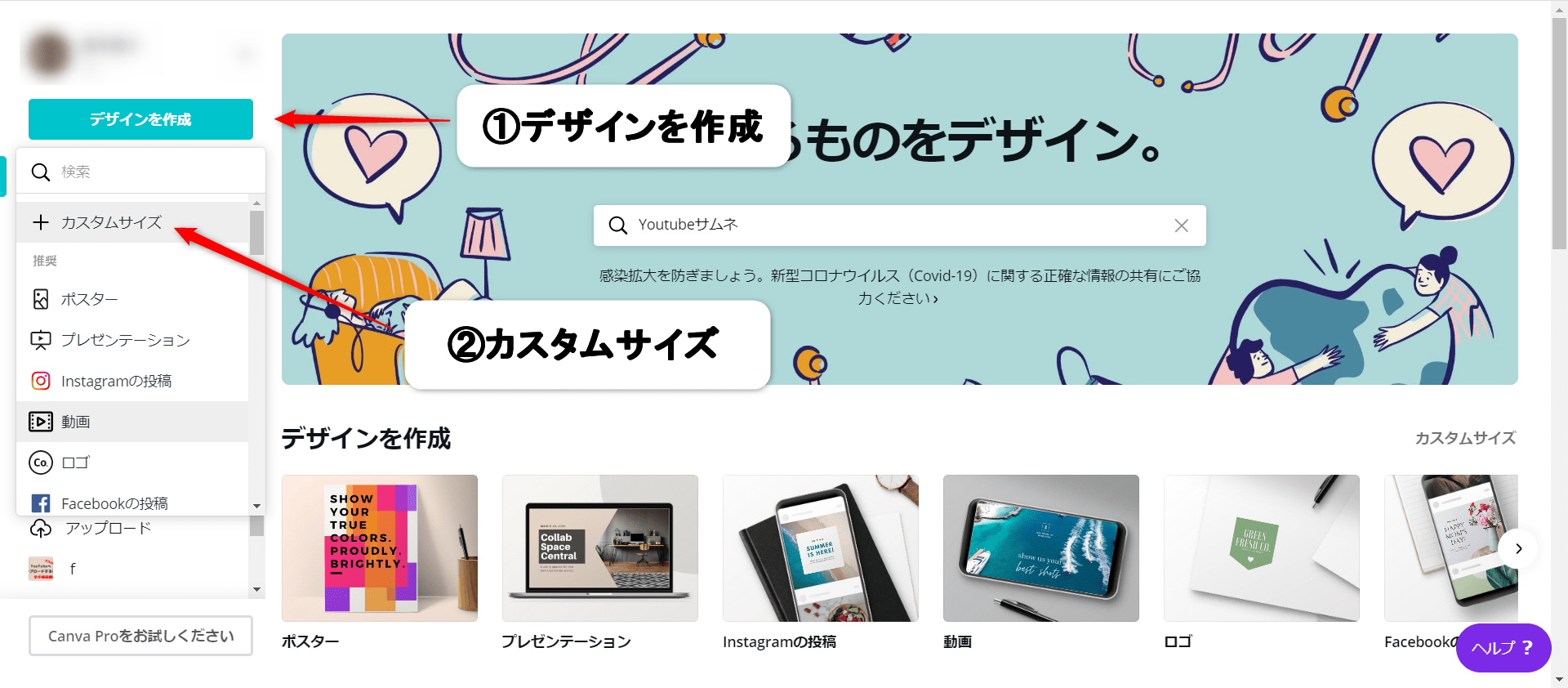
ホーム画面から【デザイン画面】を選択すると、【+カスタムサイズ】が出てくるのでクリックしましょう。
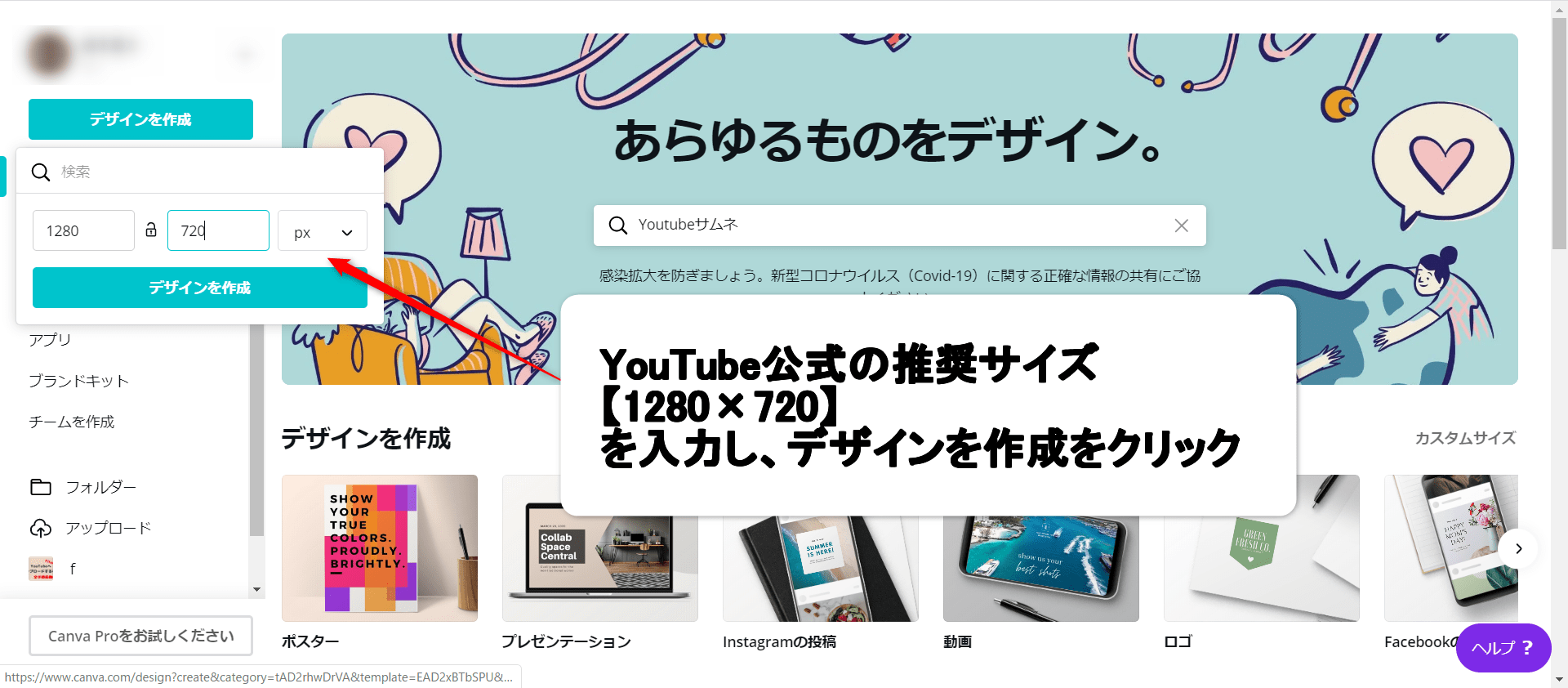
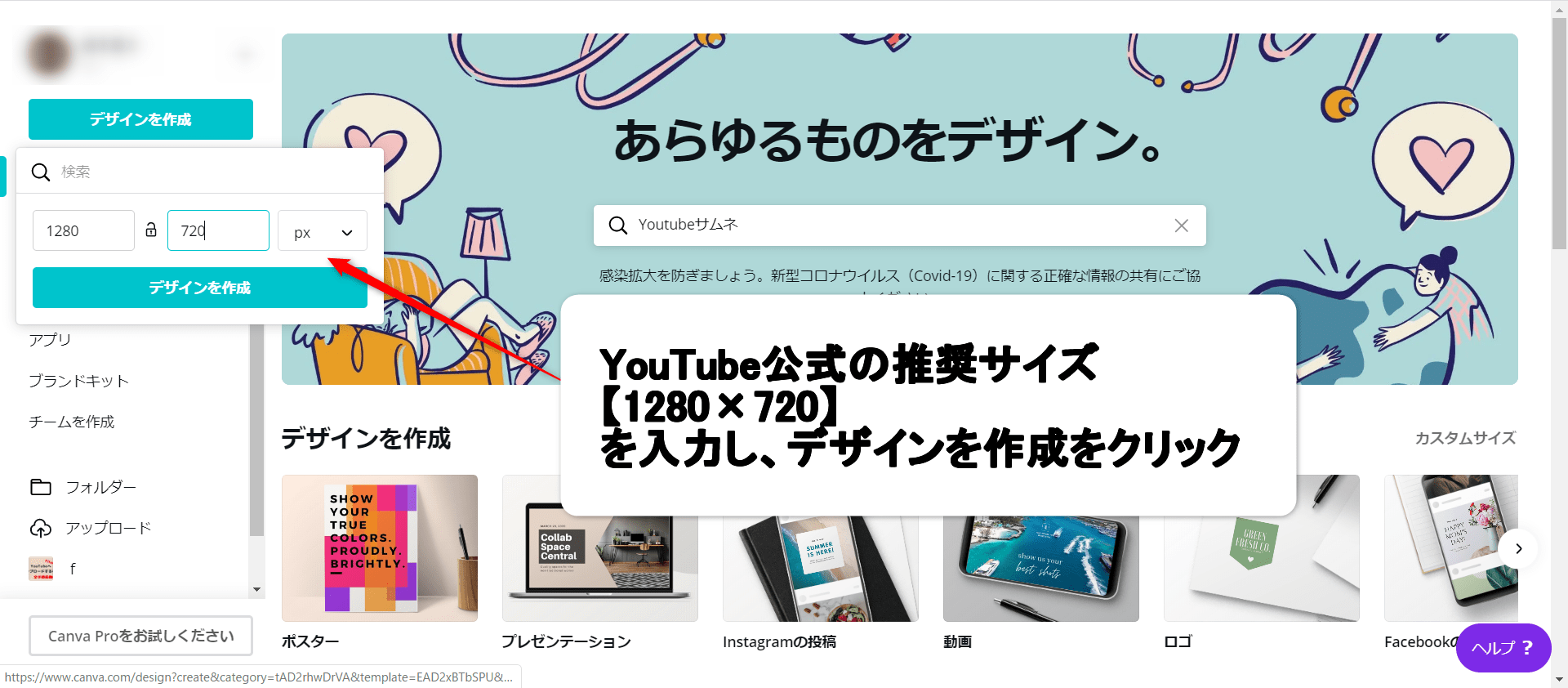
YouTubeが公式で公表している【1280×720】のサイズ設定をし、デザインを作成をクリックしてください。
基本的なサムネイル作成手順
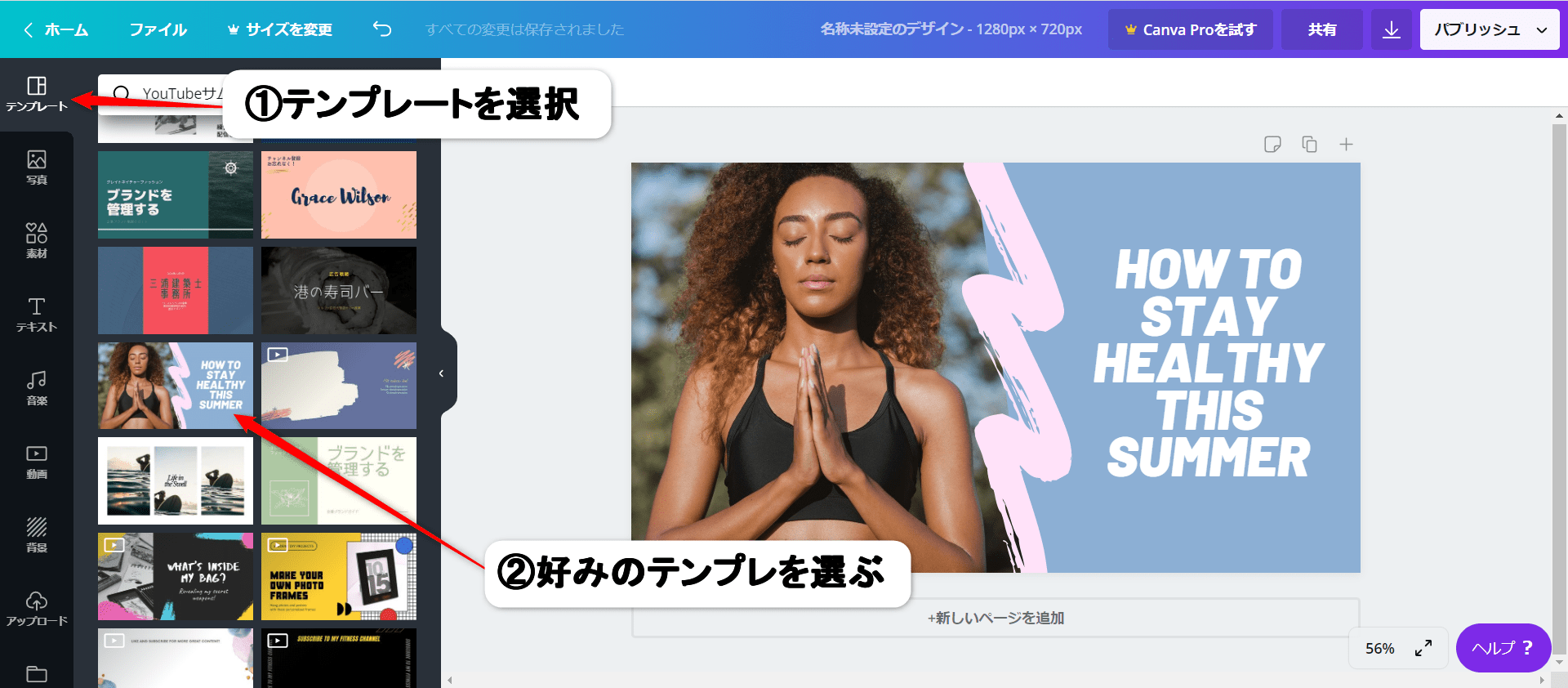
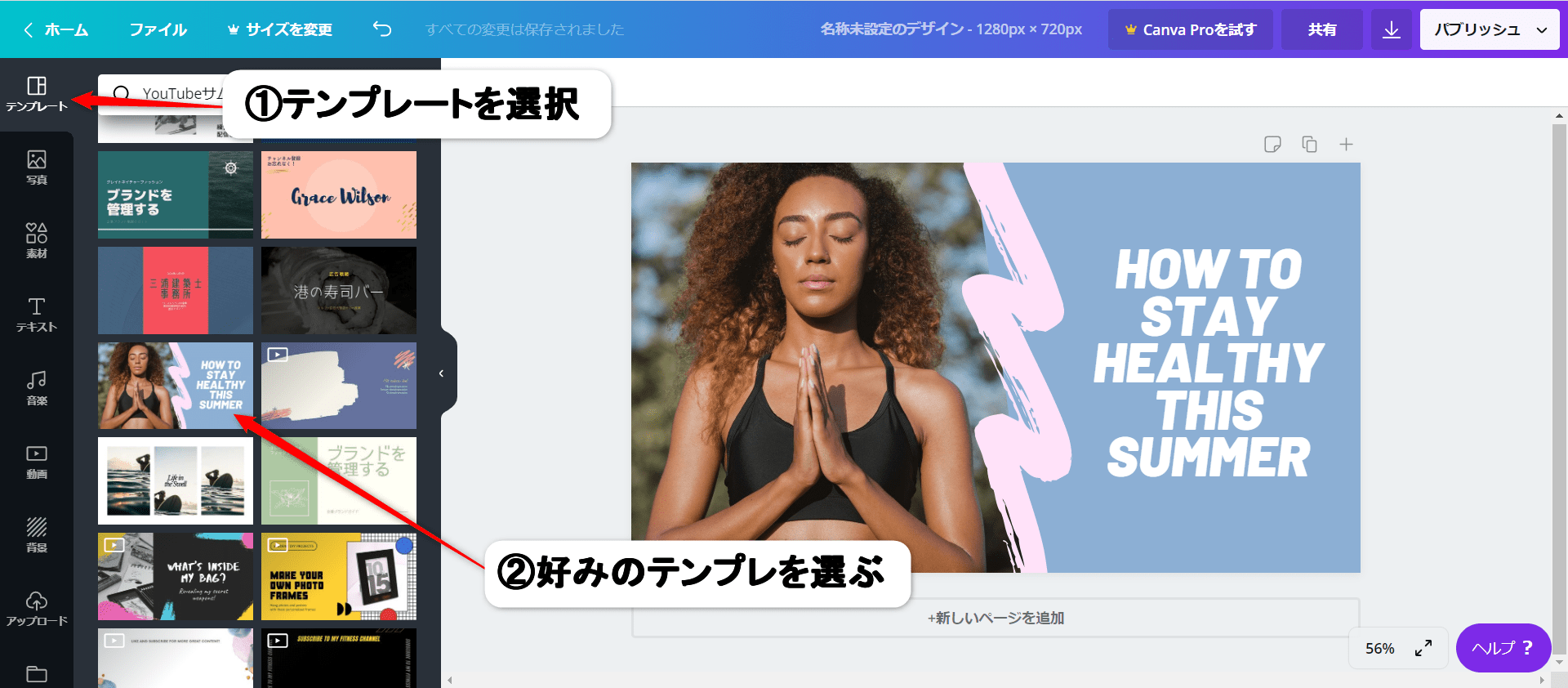
まずはテンプレを使用したほうが楽なので、テンプレを使用するべきです。
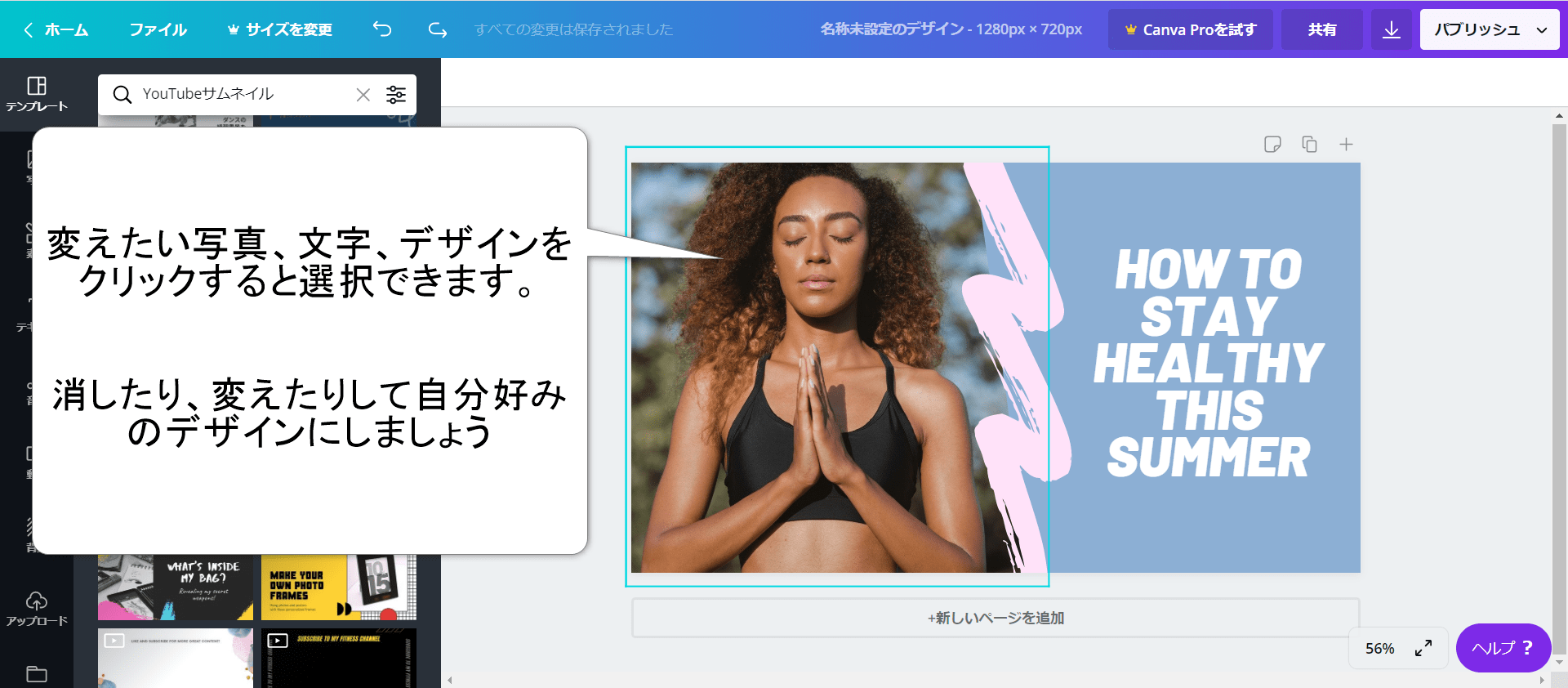
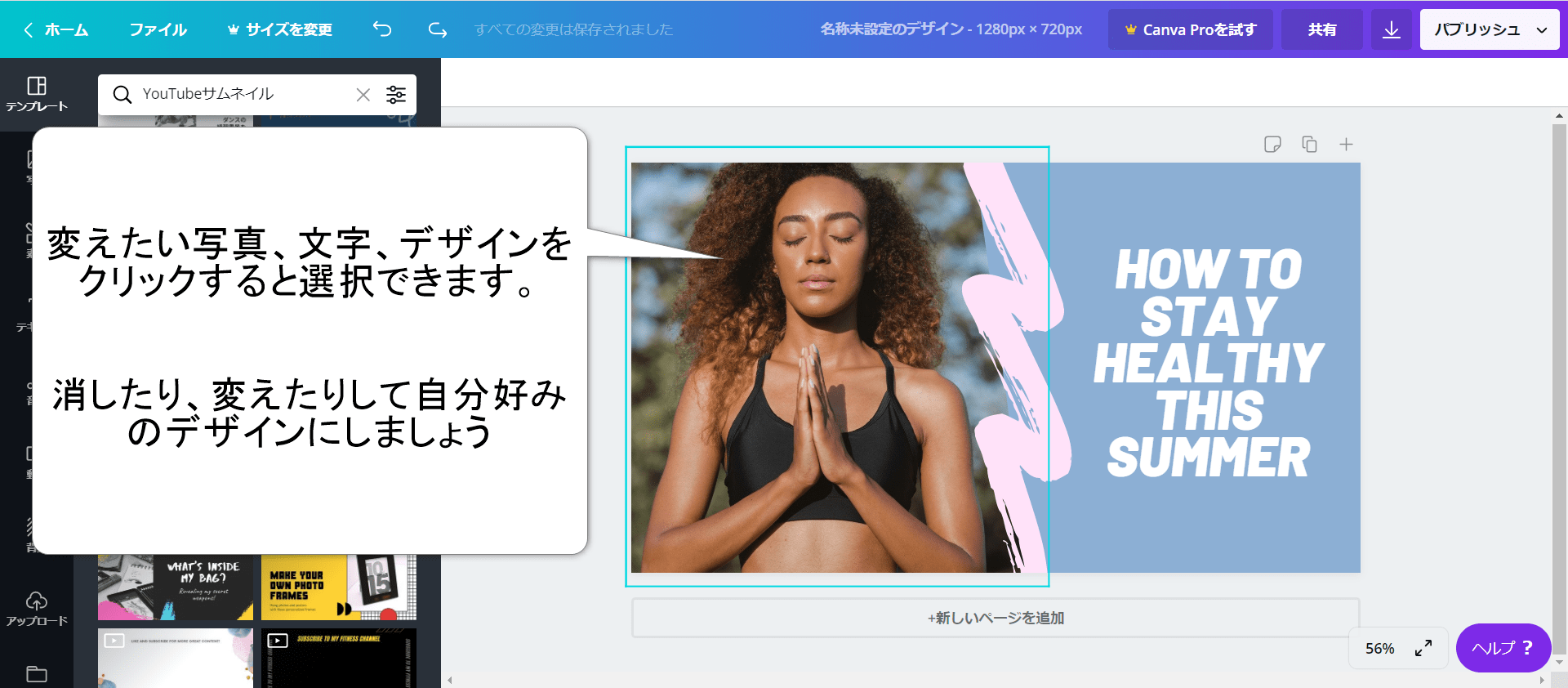
写真を消して自分の写真にしたり、物に変えたりして個性を出していきましょう。
文字の字体やサイズをテンプレのまま使用したい場合は、ダブルクリックして文字だけを消し、そのまま打ち込めばOKです。
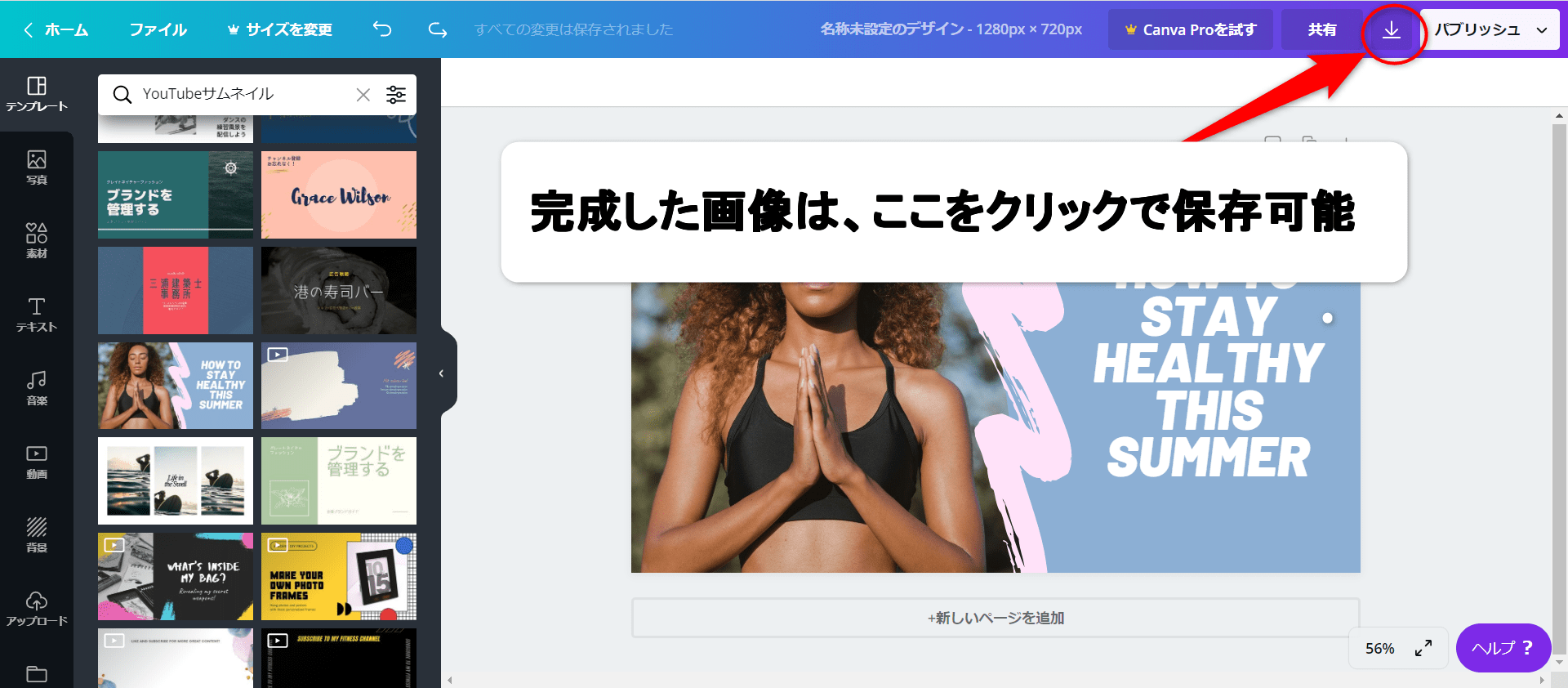
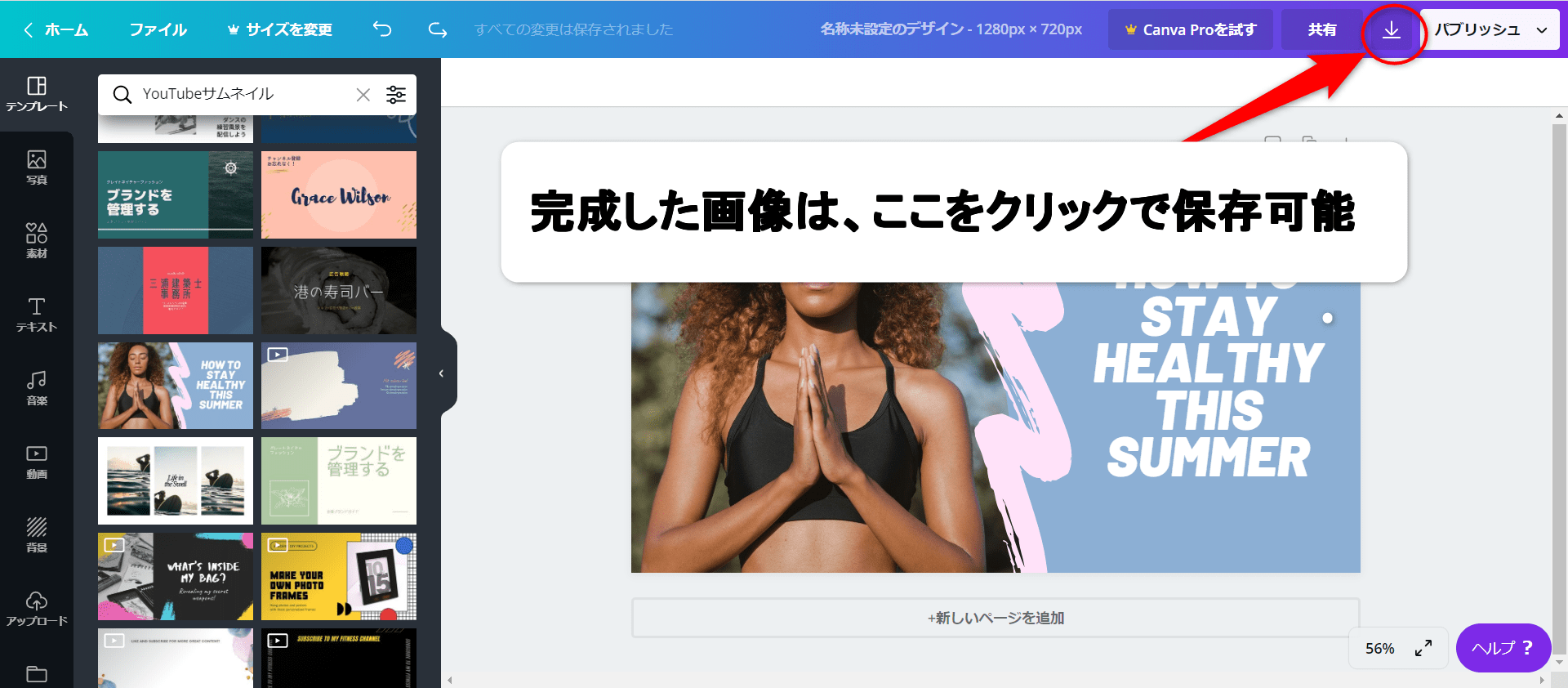
デザインが完成したら、右上にある矢印のアイコンをクリックすると保存できます。
YouTubeでサムネイルを設定する方法
Canvaで作成したサムネイルを、YouTubeで設定する手順について解説していきます。
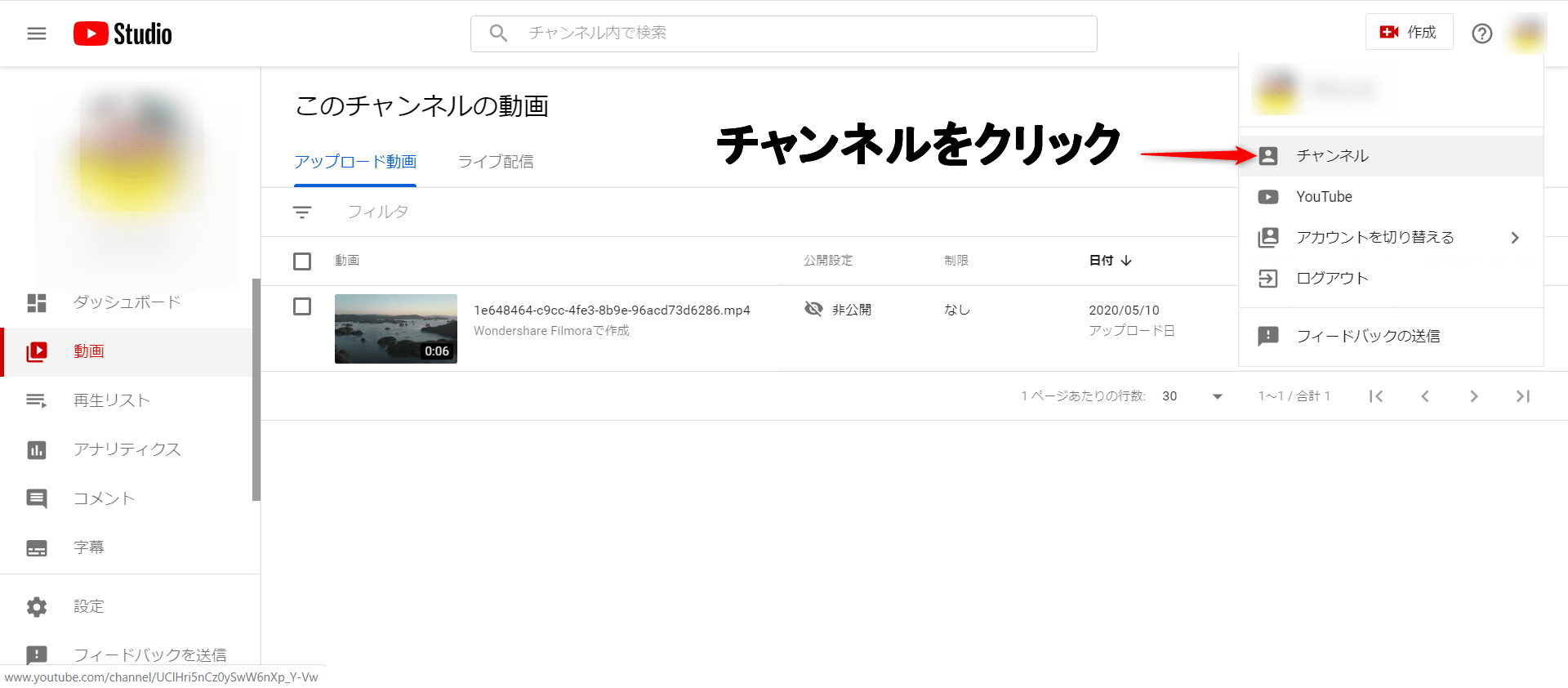
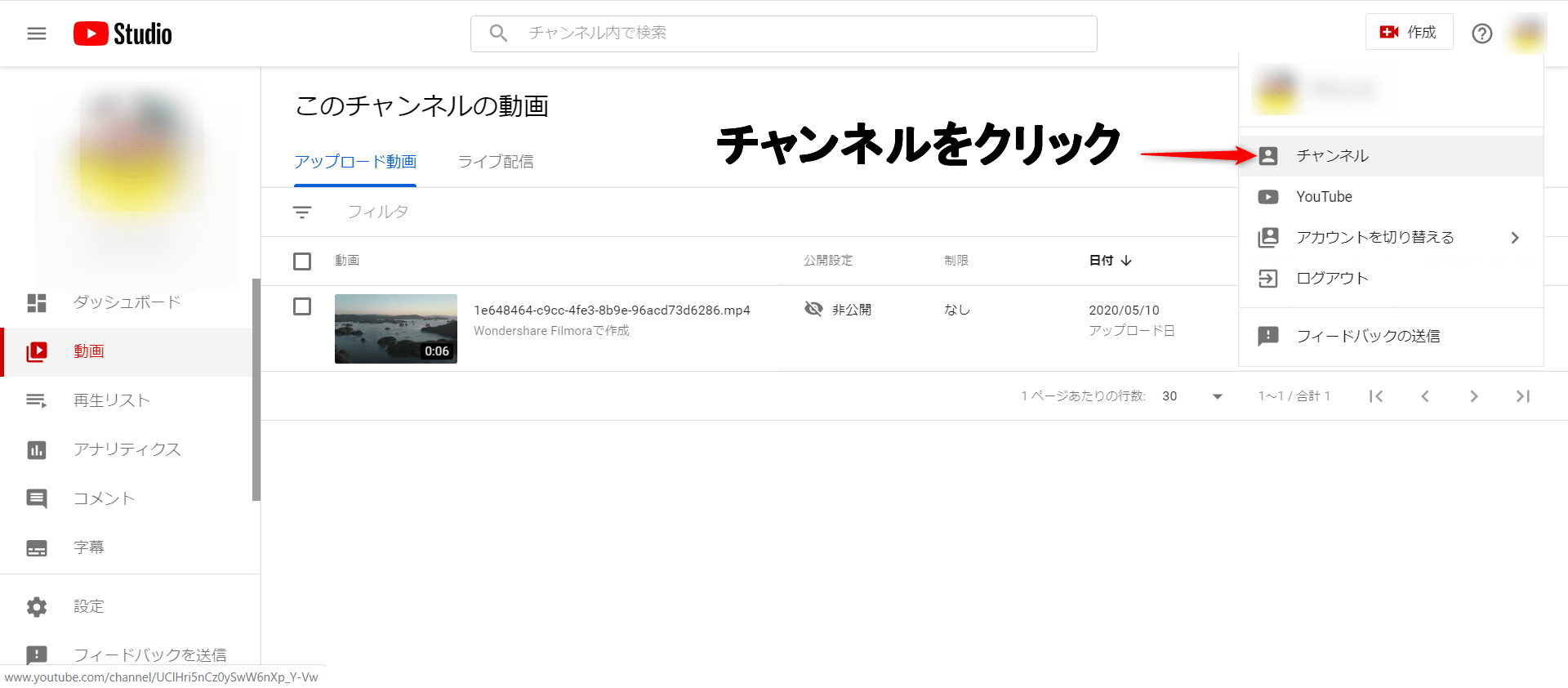
まずは右上にある自分のアイコンから、チャンネルをクリックします。
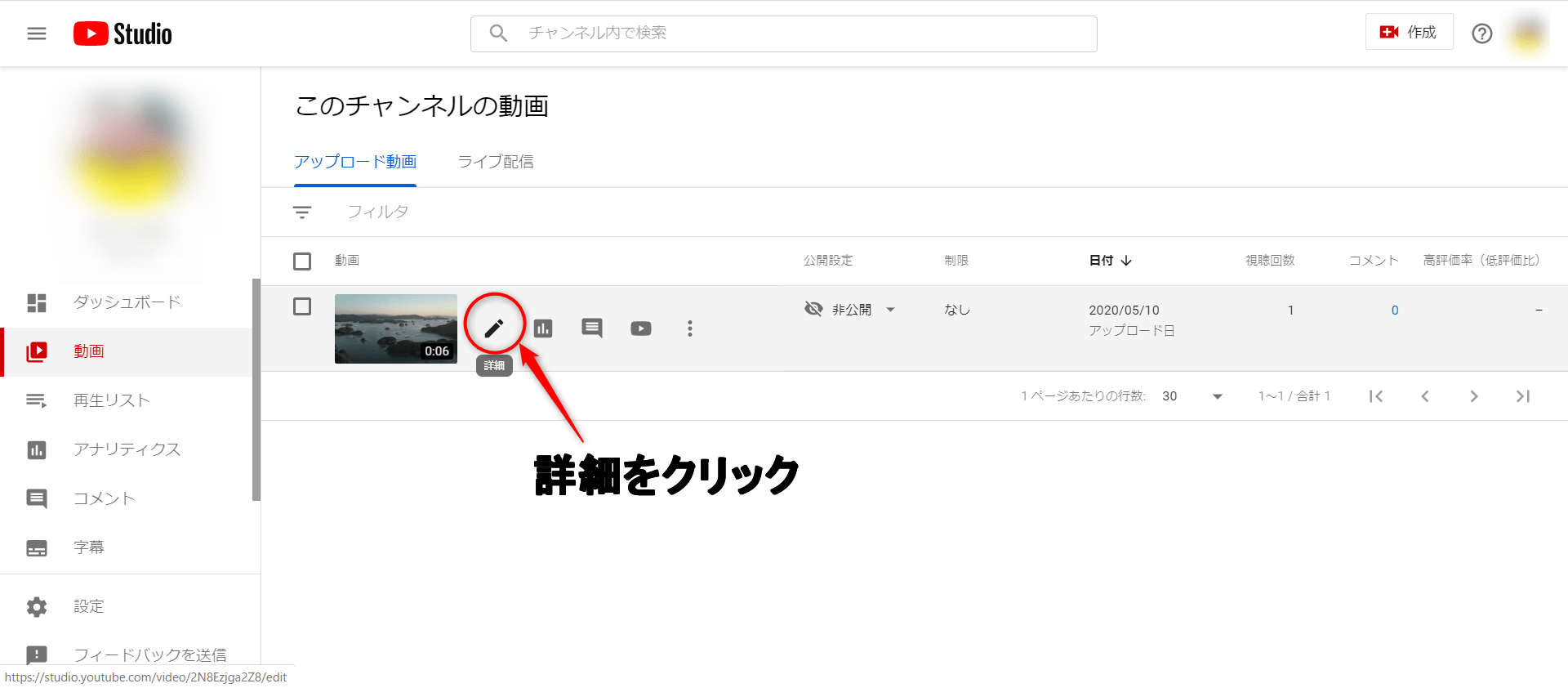
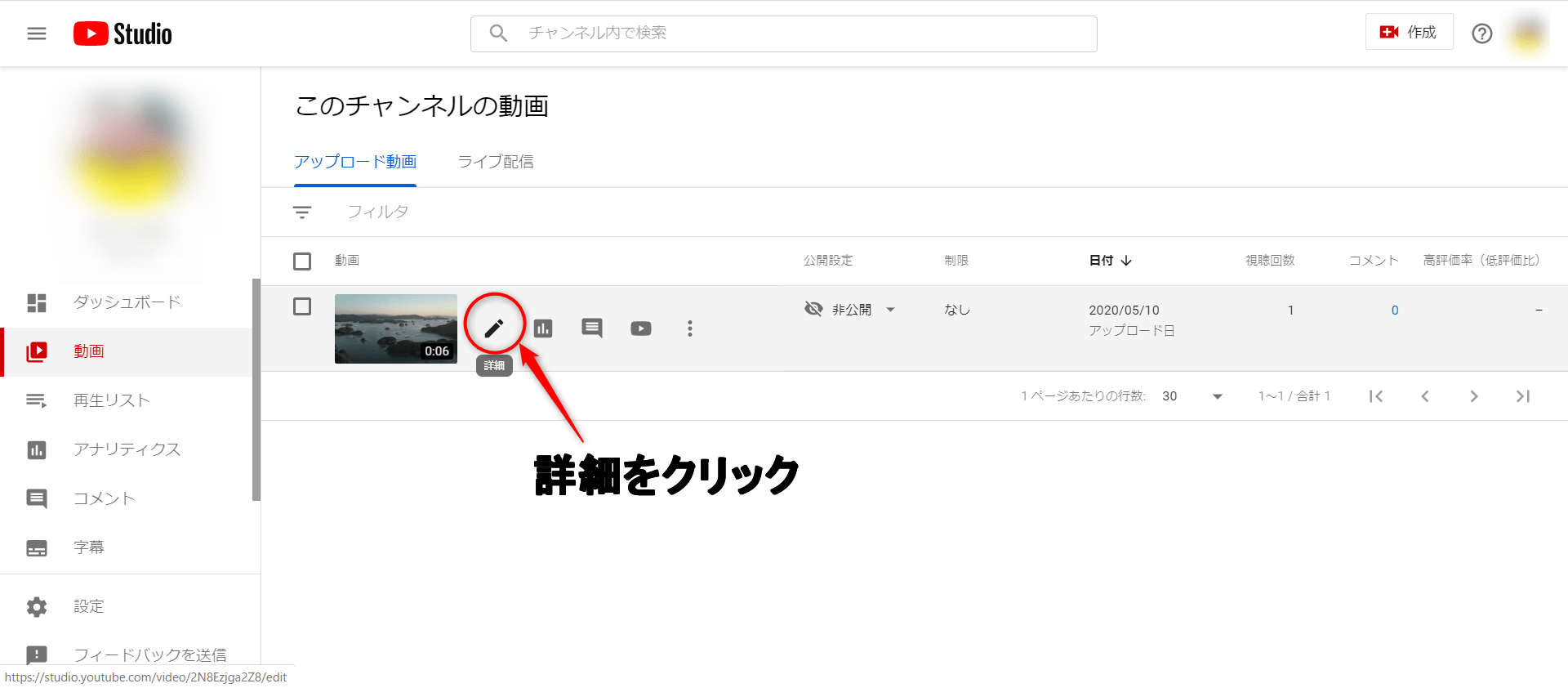
アップロードした動画が出てくるので、サムネイルの設定をしたい動画にカーソルを当ててください。
そうすると【詳細】という項目が出るので、クリックしましょう。
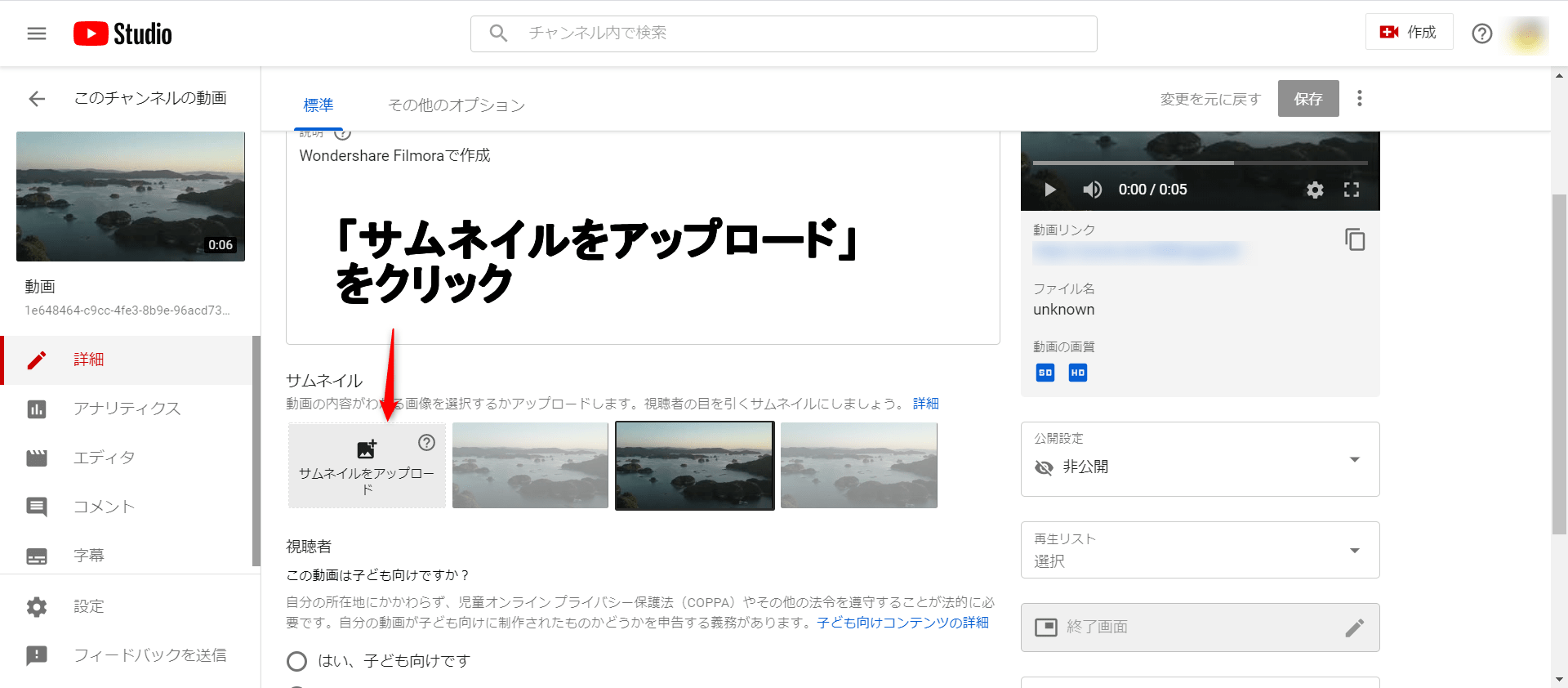
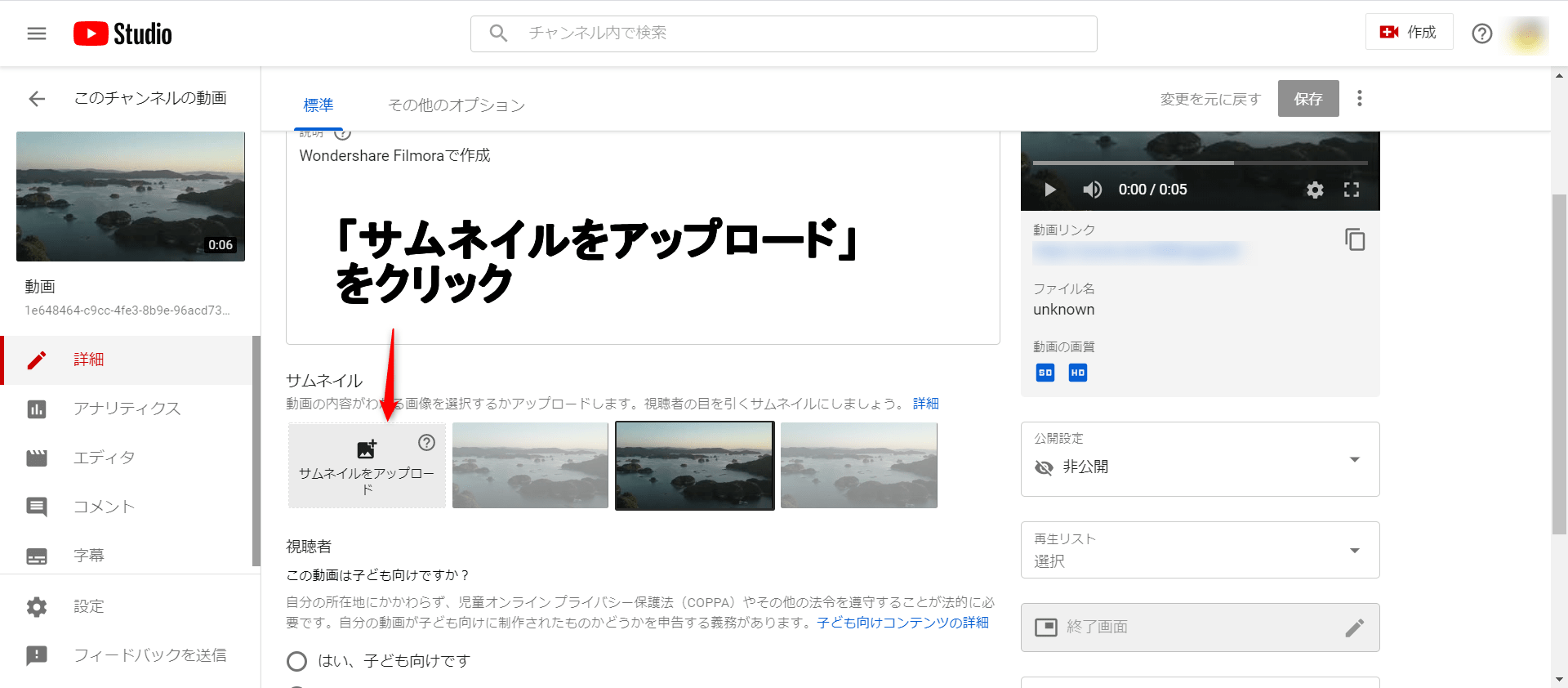
少し下にスクロールすると、「サムネイルをアップロード」という欄があるので、クリックします。
フォルダが開かれるので、サムネイルにしたい画像を選びましょう。
変更されたことができたら、右上にある保存ボタンをクリックして完了です。
YouTubeのサムネイルはCanvaがおすすめな理由まとめ
Canvaについて紹介してきました。
無料で使えるソフトだとは思えないほど優秀なので、是非一度使ってみてください。
・Canvaは無料版でも充分な機能がある
・素人でも簡単にお洒落なサムネイルが作れる
・直感的に使えるほど操作が簡単
・作成したサムネイルはYouTube側で設定するのを忘れない










