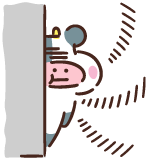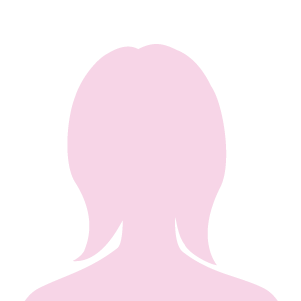Filmora(フィモーラ)は初心者にこそ使用してほしい動画編集ソフトです。
ウエディングムービーに使用する人や、YouTubeに動画を挙げる人に絶大な人気を誇っており、安くて使いやすいコスパの良さでオススメできます。
Filmoraを使用すれば、動画編集初心者でもお洒落な動画を簡単に作ることが出来ます。
結論から言うと、一番お得に購入できる方法は楽天で購入することです。
楽天市場では「楽天カードの新規入会キャンペーン」を行っており、新規入会することで2,000ポイントが貰える大チャンス!(最短2分で進呈)
その楽天カードを一度でも使うことで、更に3000ポイント貰うことができます。
深く考えないで選ぶと、Filmoraの公式HPで購入する場合の500円OFFに釣られがちですが、実は楽天が圧倒的にお得だということがわかりますね。
※ちなみにAmazonはキャンペーンやセールなどをやっていないので、通常価格の8,980円です。
ちなみに楽天カードを既に持っている人は、ベクターPCショップからの購入が最安値となります。


Contents
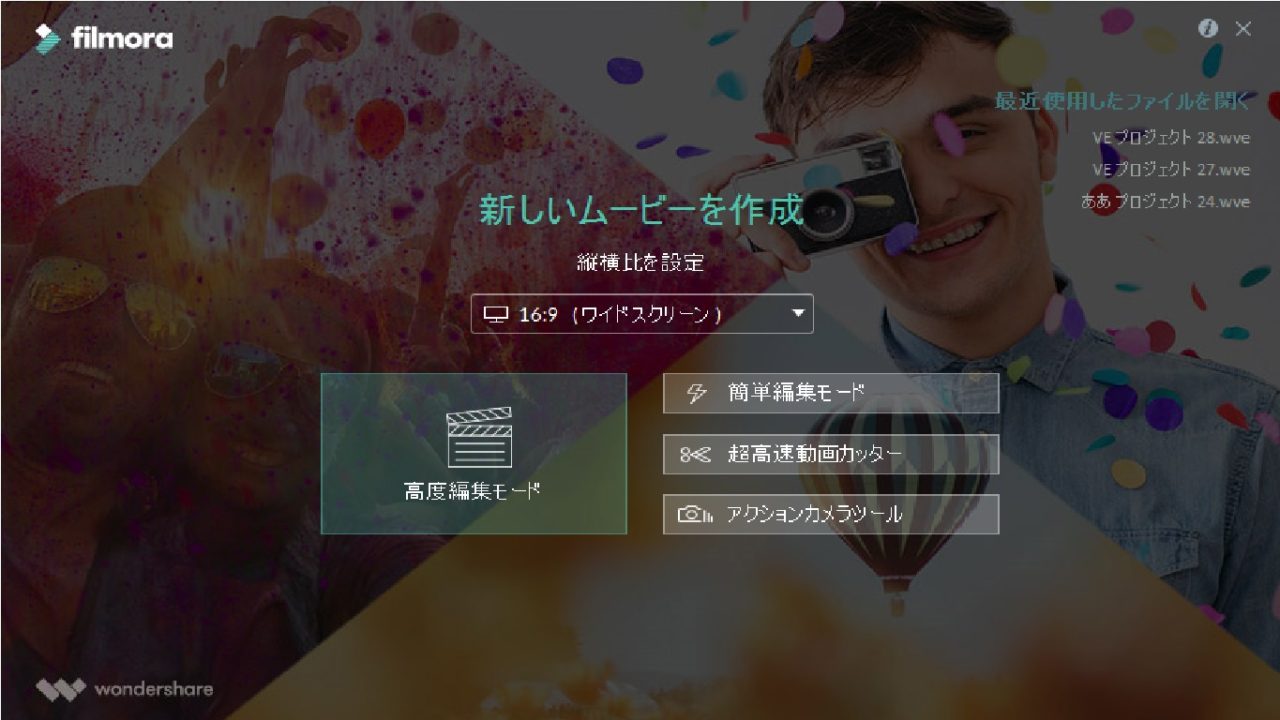
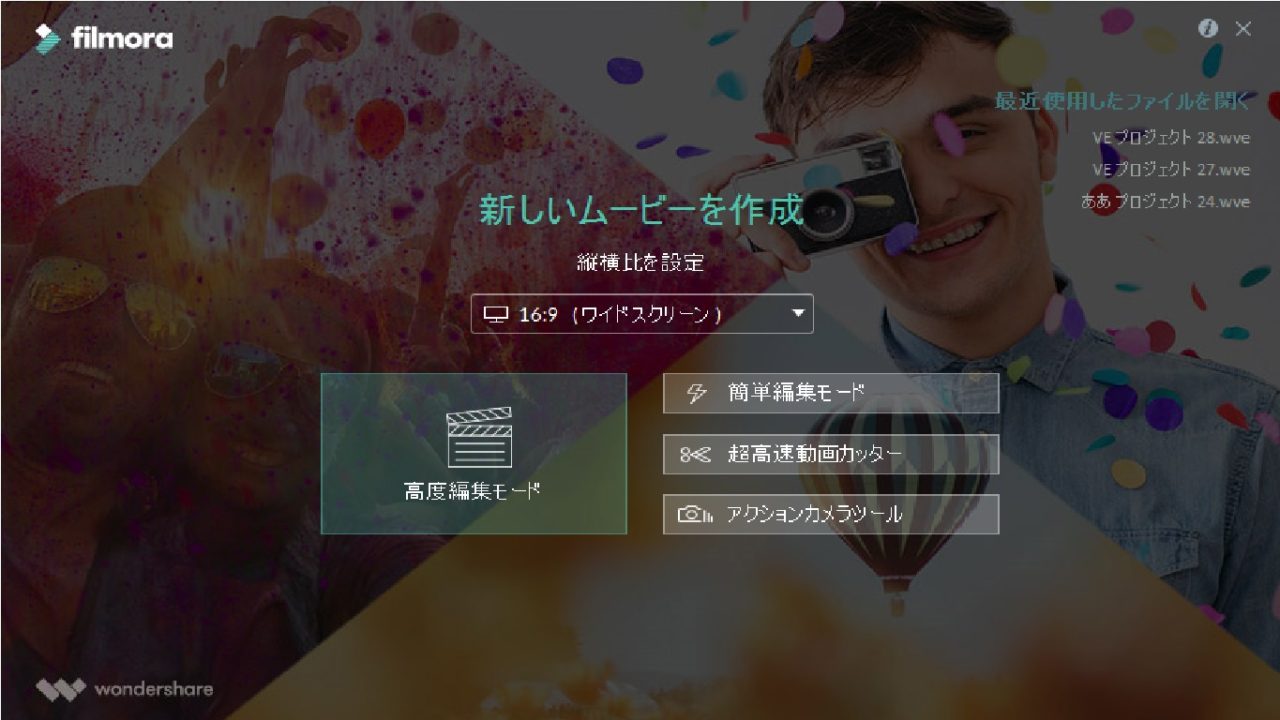
Filmoraを開くと、編集モードと縦横比を選択できる画面が開きます。
まずは縦横比を選んでおきましょう。


指定が無い限り16:9が一般的なサイズになるので、16:9を選びます。
YouTubeの人も16:9になります。
結婚式用の動画を作成する場合は会場のスクリーンによって指定が変わるので、確認してから作成した方が無難です。
Filmoraは高度編集モードで使おう
次に編集モードを選択します。
・高度編集モード(基本はこれ!)
→ウエディングムービーなどの凝った演出をしたい場合はこちらを選択
・簡単編集モード
→こだわりの演出は出来ないけど簡単な動画なら直ぐに作れるモード
・超高速動画カッター
→大きな動画ファイルの動画映像をインポートでき、トリミングや結合を再エンコードなしで素早く行えるモード
・アクションカメラツール
→アクションカメラで撮影した動画を簡単に編集するモードで、レンズ補正や手ぶれ補正、ノイズの除去などを行える
用途によって使い分けますが、基本は高度編集モードを選びましょう。
Filmoraの操作画面について解説
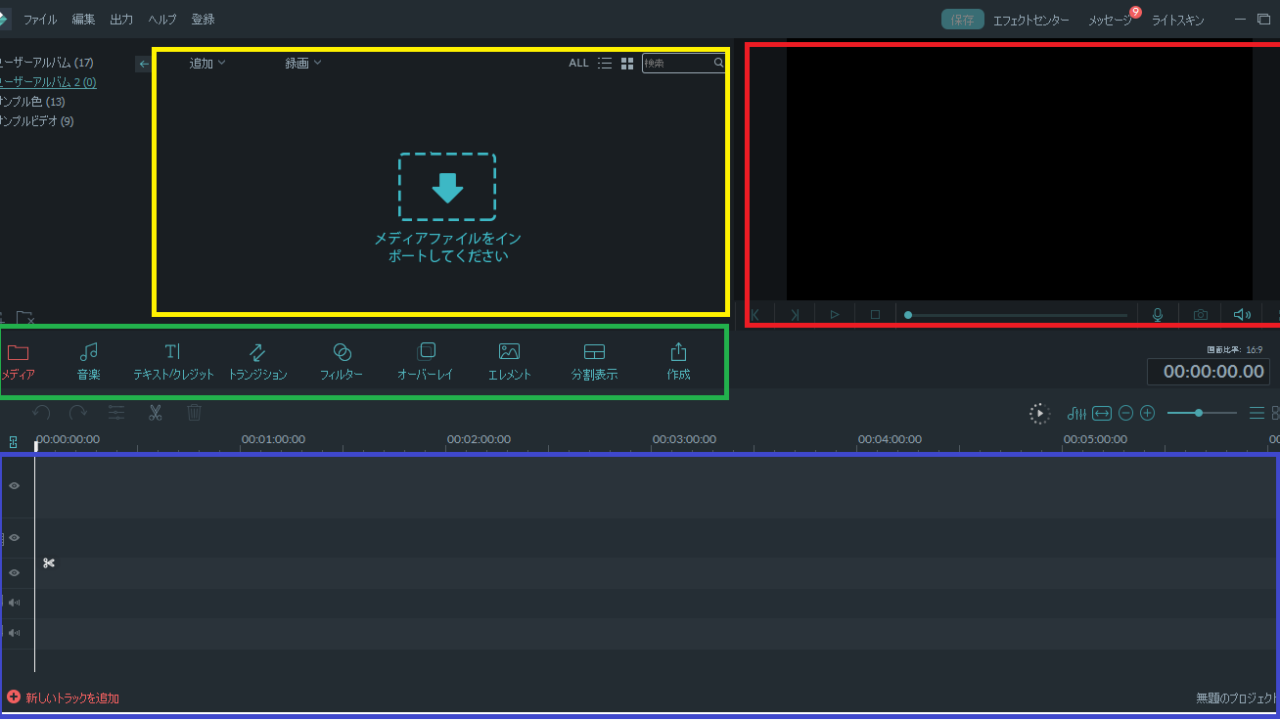
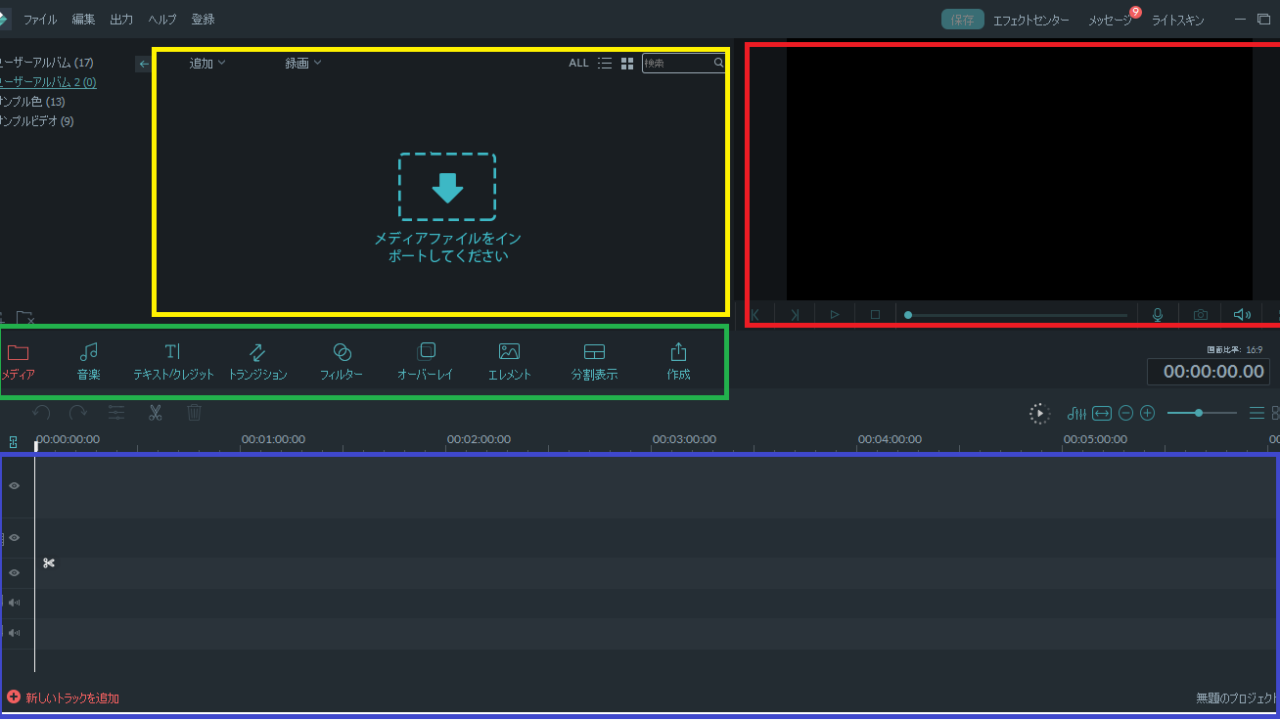
・赤枠・・・プレビューウィンドウ(タイムラインの動画が表示される)
・黄枠・・・メディアライブラリ(動画、画像、音楽を含むメディアやエフェクトが表示される)
・緑枠・・・ツールバー(エフェクト等の編集コマンドの選択)
・青枠・・・タイムライン(メディアやエフェクトを組み合わせて動画を完成させていく場所)
何となくで触れるシンプルな操作画面になっています。
特にツールバーの表示が新設設計になっており、「エフェクト?なにそれ?」のような完全素人でも簡単に編集することが出来ます。
画像や動画をFilmoraのライブラリにインポートする
画像や動画をライブラリにインポートする方法は2通りあります。
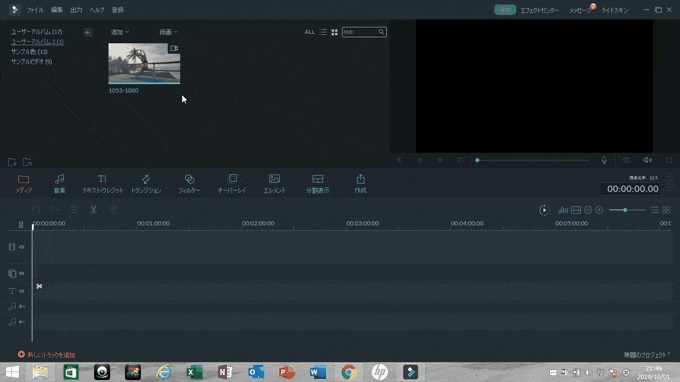
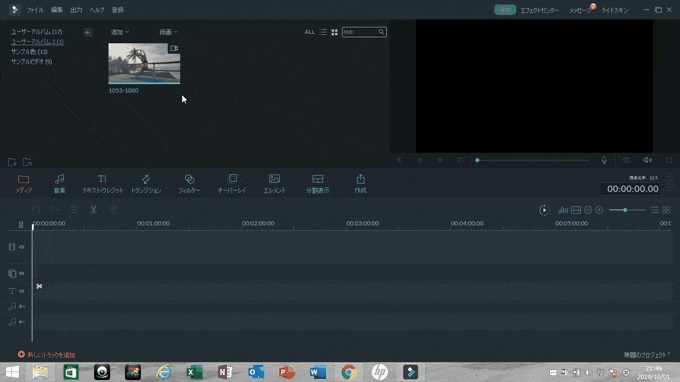
①ライブラリ上にある「追加」をクリック
②メディアファイルをインポート
③インポートしたいファイルを選択
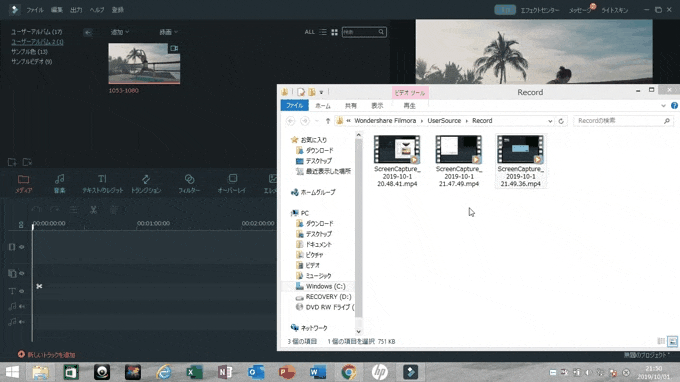
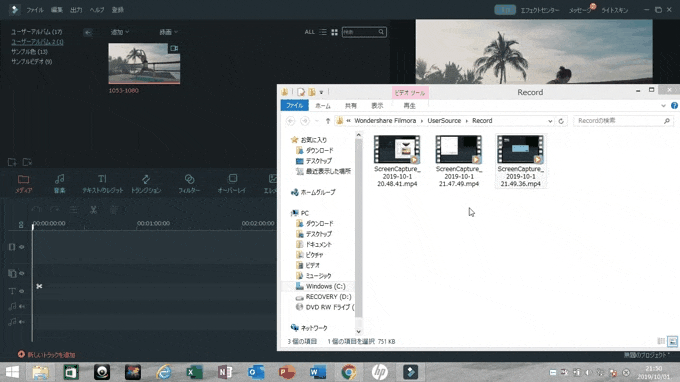
①追加したファイルがあるフォルダを開いておく
②メディアライブラリにドラッグ&ドロップする
個人的には方法①のやり方が好きだけど、手間は変わらないので好きな方でインポートして大丈夫です。
Filmoraのタイムラインにデータを入れる
メディアライブラリにインポートしたファイルを、タイムラインに入れる方法は2通りあります。
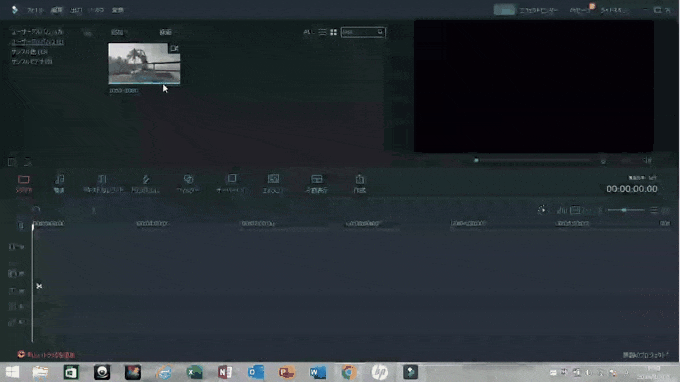
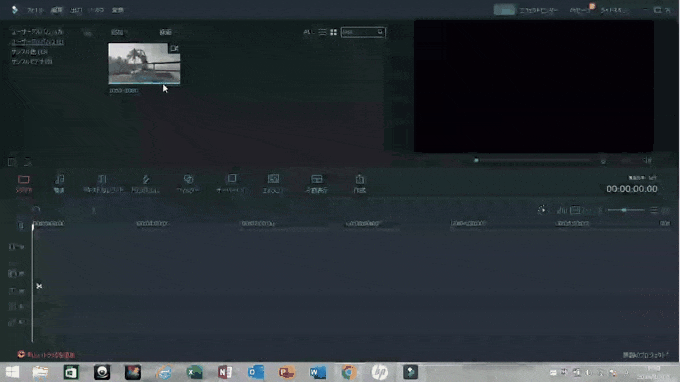
一つ目の方法は、メディアライブラリのファイルをタイムラインにドラッグ&ドロップする方法です。
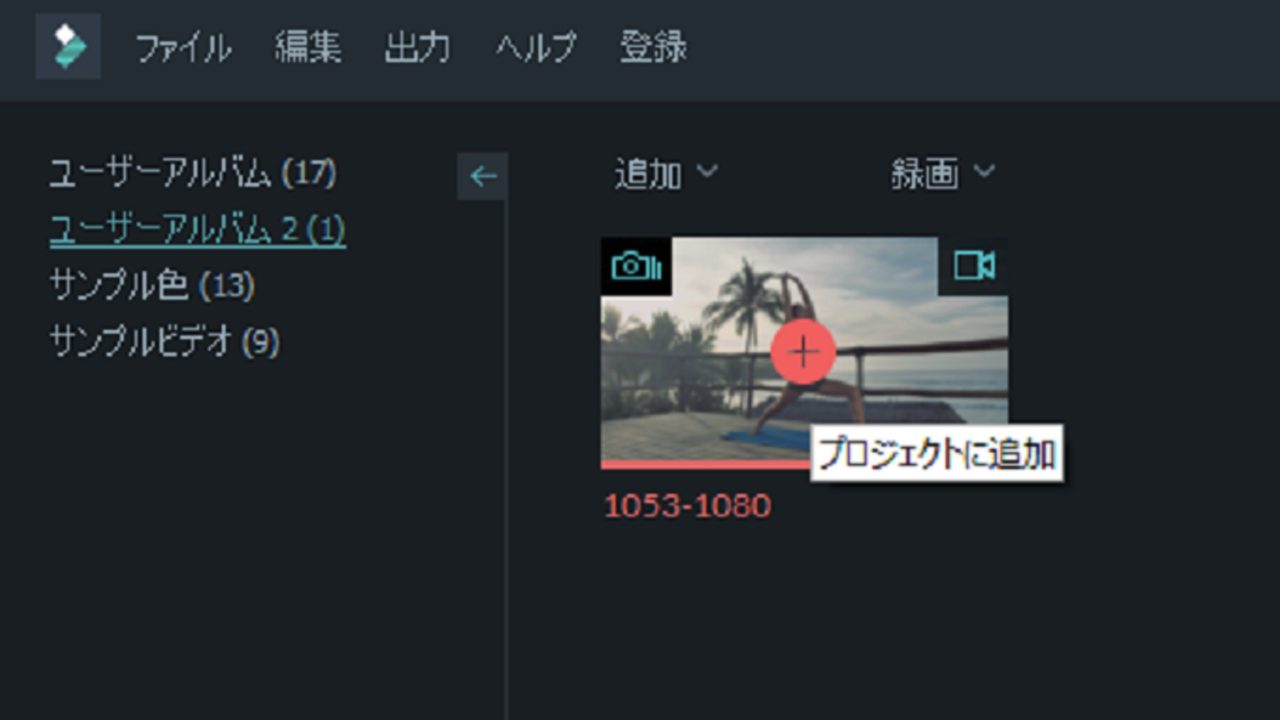
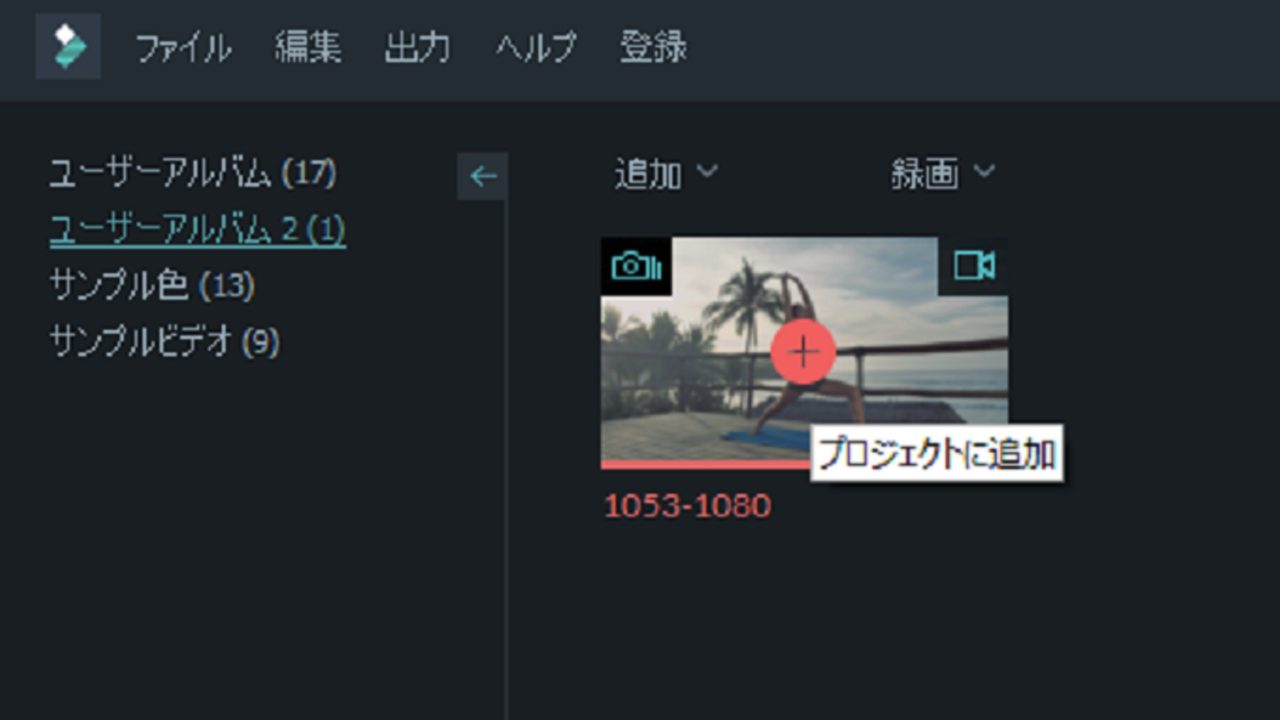
二つ目の方法は、メディアライブラリのファイルにカーソルを合わせると「プロジェクトに追加」という文言と「+」の表記が出るので、「+」をクリックするとタイムラインに入れることができます。
Filmoraの「サンプル色」「サンプル動画」は前後5秒のカウントダウンに便利
Filmoraにはオリジナル素材として、「サンプル色」と「サンプル動画」というファイルが備わっています。
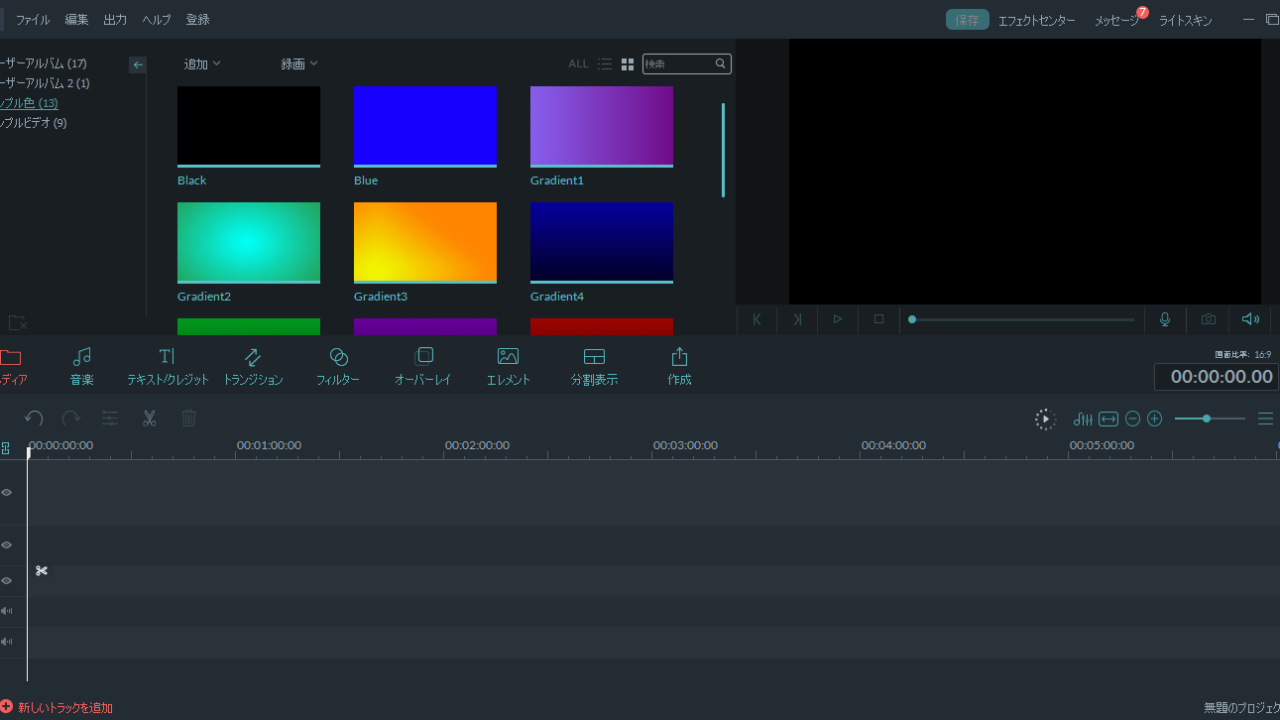
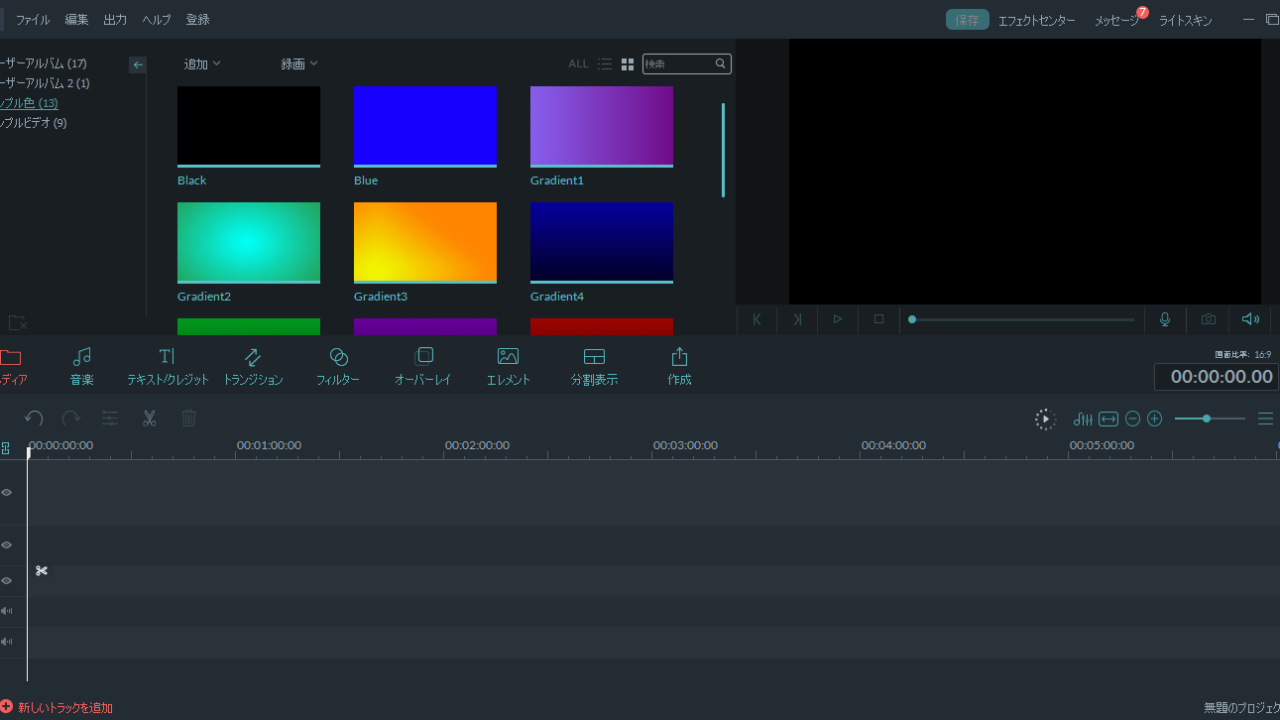
サンプル色の主な使い道は背景色ですが、ウエディングムービーを作成する人には別の使い道があります。
式場側から、
と言われます。(私も実際に要求されました)
サンプル色の「Black」をタイムラインの最初と最後に挿入するだけで、前後5秒ずつ黒い画面が表現できます。
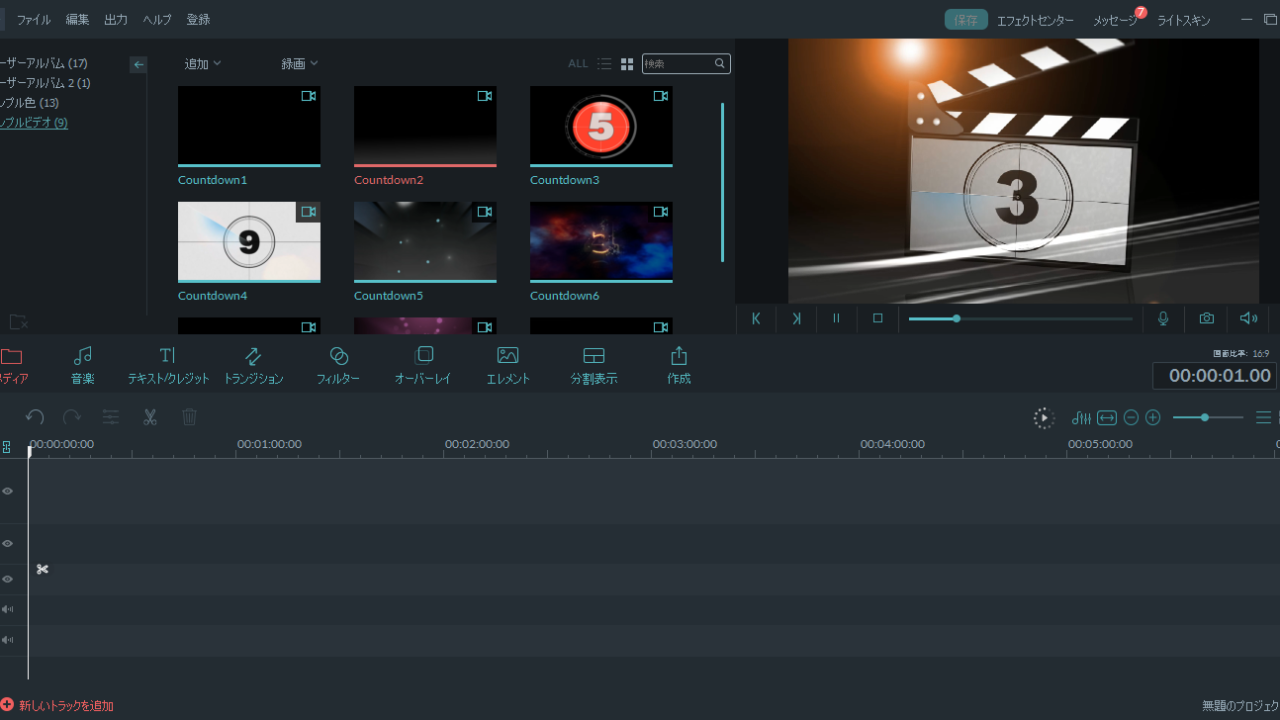
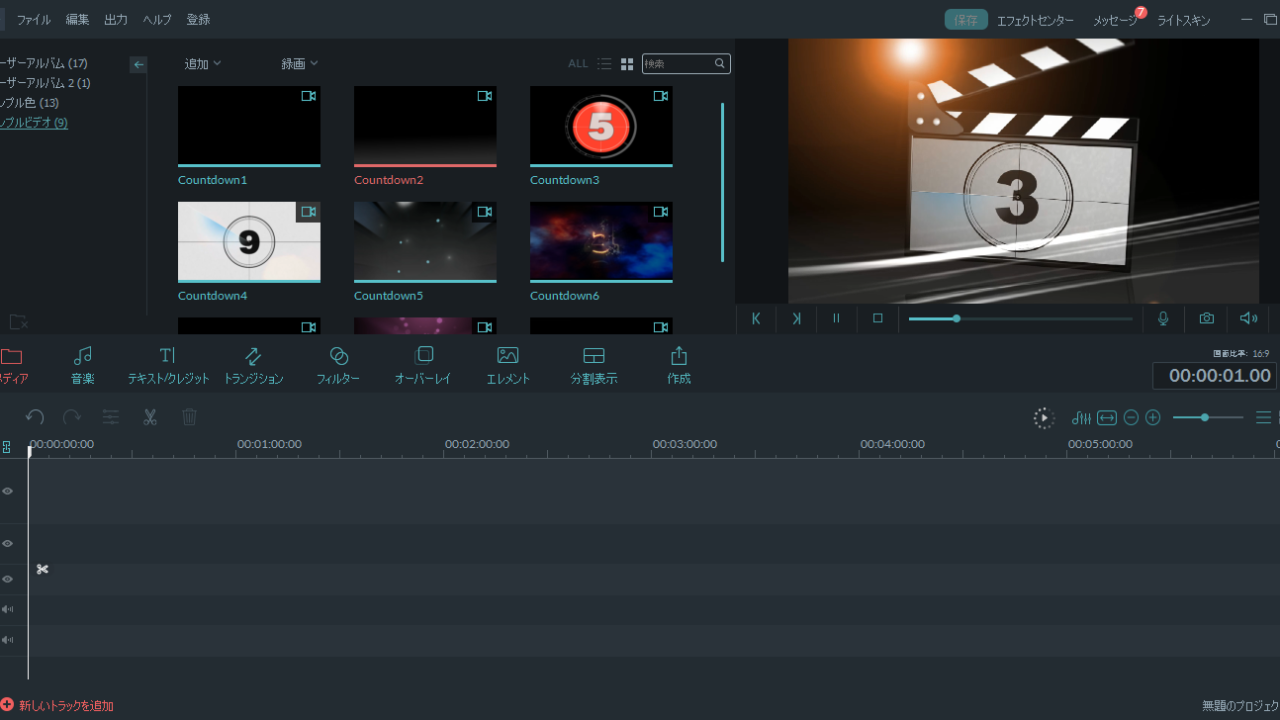
「サンプル動画」の項目にはカウントダウンの素材が9種類入っています。
様々な動画の冒頭部分にカウントダウン素材を入れることで、華やかな演出をすることができます。
フリー音楽素材を挿入する
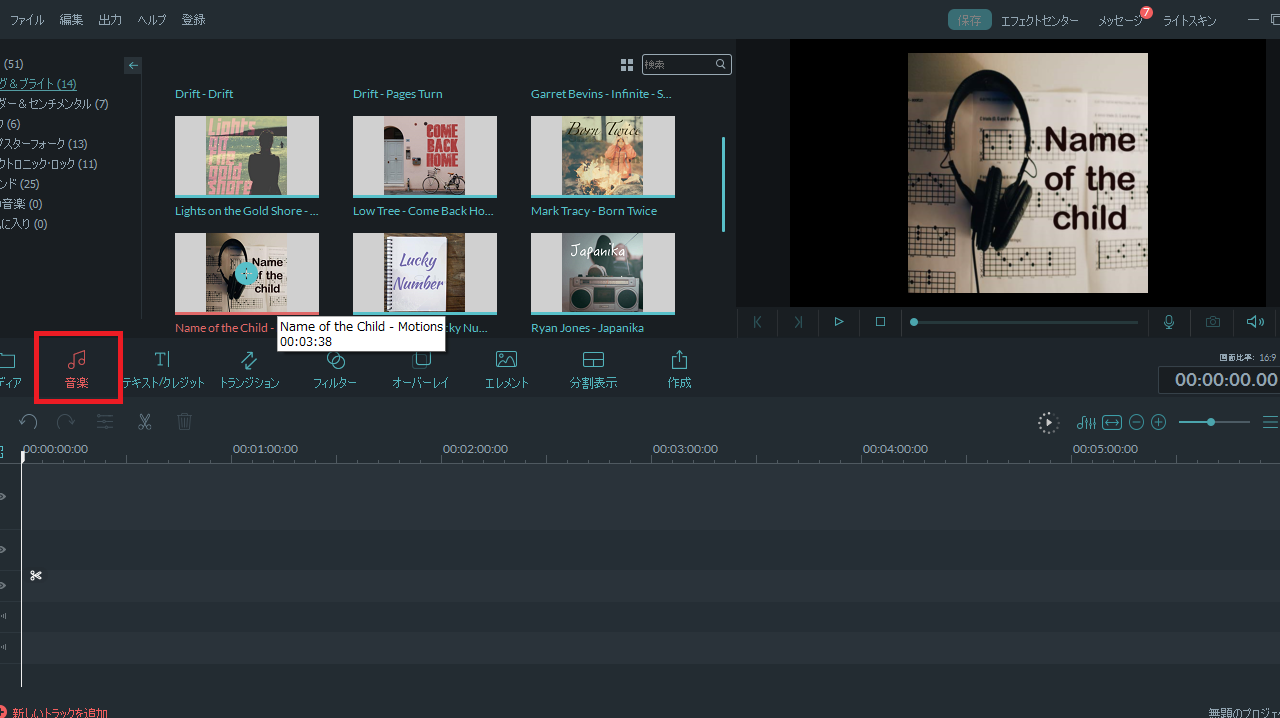
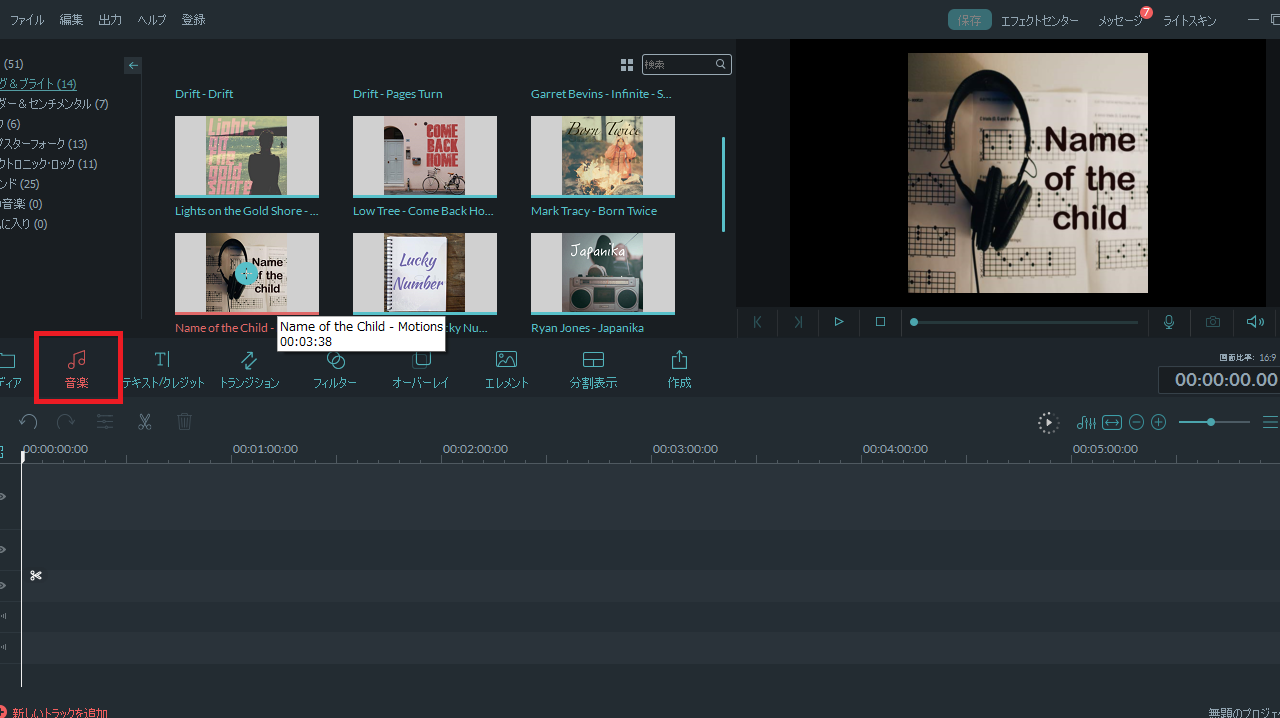
Filmoraにはフリー素材の音楽が26種類デフォルトで入っています。
著作権フリーの楽曲となるので、気に入ったものがあれば自由に使用することが出来ます。
26種類のフリー楽曲以外に、効果音も25種類あります。
効果音はクラクションだったり、にわとりの鳴き声だったり、紙をめくる音、ゲームオーバーの音など多種多様な音が含まれています。
ウエディングムービーでは活躍する機会は少ないけど、YouTube用の動画には大活躍します。
テキストを挿入する
「テキスト」と一言でいっても、種類は色々あります。
どのテキスト効果でもテキストは自由に変更できるし、サイズの変更もできます。
オープニング
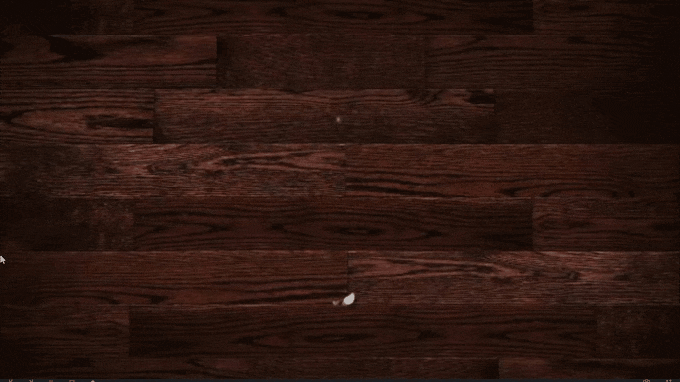
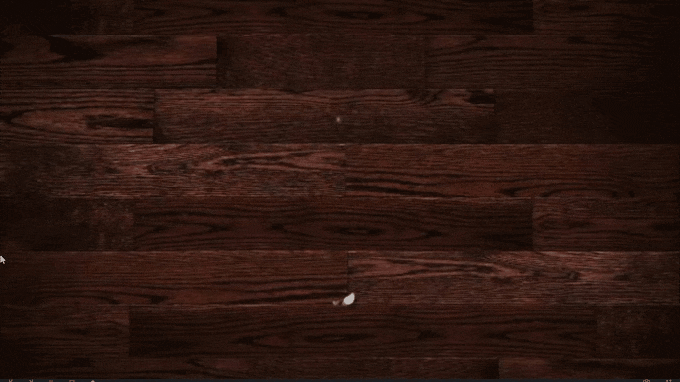
動画の冒頭に入れるアニメーション付きのテキストです。
アニメーションのサイズ、表示するテキストの変更ができます。
全25種類
タイトル


オープニング同様にアニメーションが付いているテキストになります。
オープニングと違うのは「背景が決められていないから、写真にテキストをのせられる」ことです。
全41種類
テロップ
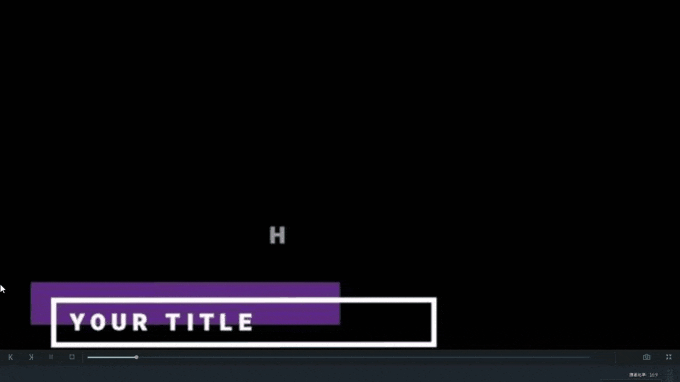
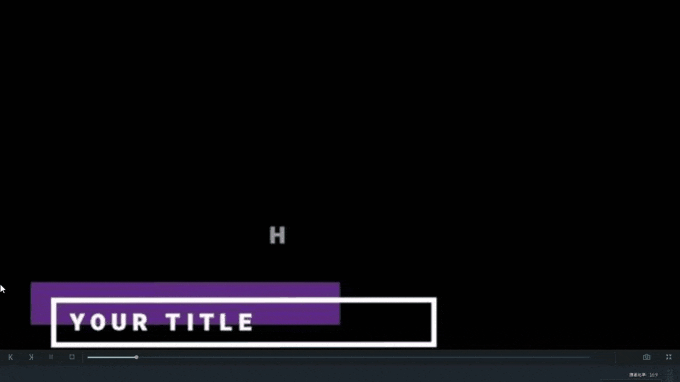
シーンの冒頭やシーンの切り替わり時に説明を入れたり、アニメーション付きの字幕として使えたりします。
全42種類
字幕


主に動画の説明文として使用します。
エンドロールを作成する人は、字幕にアニメーション効果をつけて流すのが主流になっています。(下から上にテキストを流すパターン)
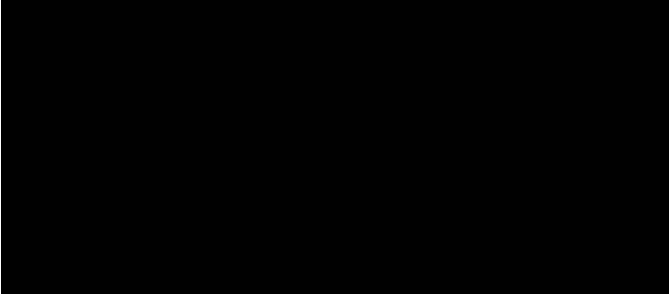
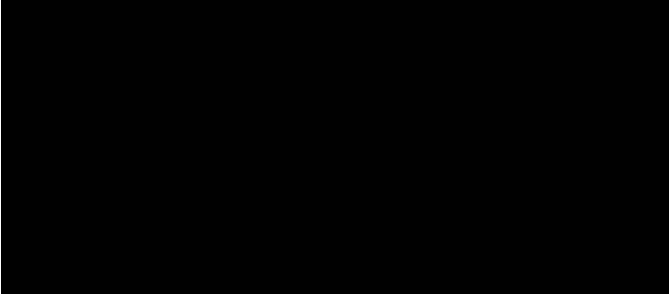
下から上にテキストを流すエンドロールではなく、お洒落に表現するアニメーションもあります。
全14種類
テキストについてもっと知りたい方は、以下の記事で解説していますのでご活用ください。


トランジションの使い方


画像と画像の間、動画と動画の間のようにシーンの切り替わりで使うアニメーション効果で、使い過ぎには注意が必要です。
Filmoraには約180種類のトランジションが搭載されているので、色々使いたくなってしまいますが、安易に使い過ぎてしまうと見るのに疲れてしまう動画が完成します。
・トランジションは統一感を大事にする
・派手なトランジションを多用しない
・ウエディングムービーは大人しめのトランジションを使用する
TVCMで場面の切り替わりに注視してみると分かるけど、派手なトランジションはあまり見かけないし、多用もしていないことが分かります。
TVの場面切り替えはストレス無いように見る動画作りに参考となるので、そういった観点で見てみると動画作りが面白くなりますよ!
フィルターの使い方
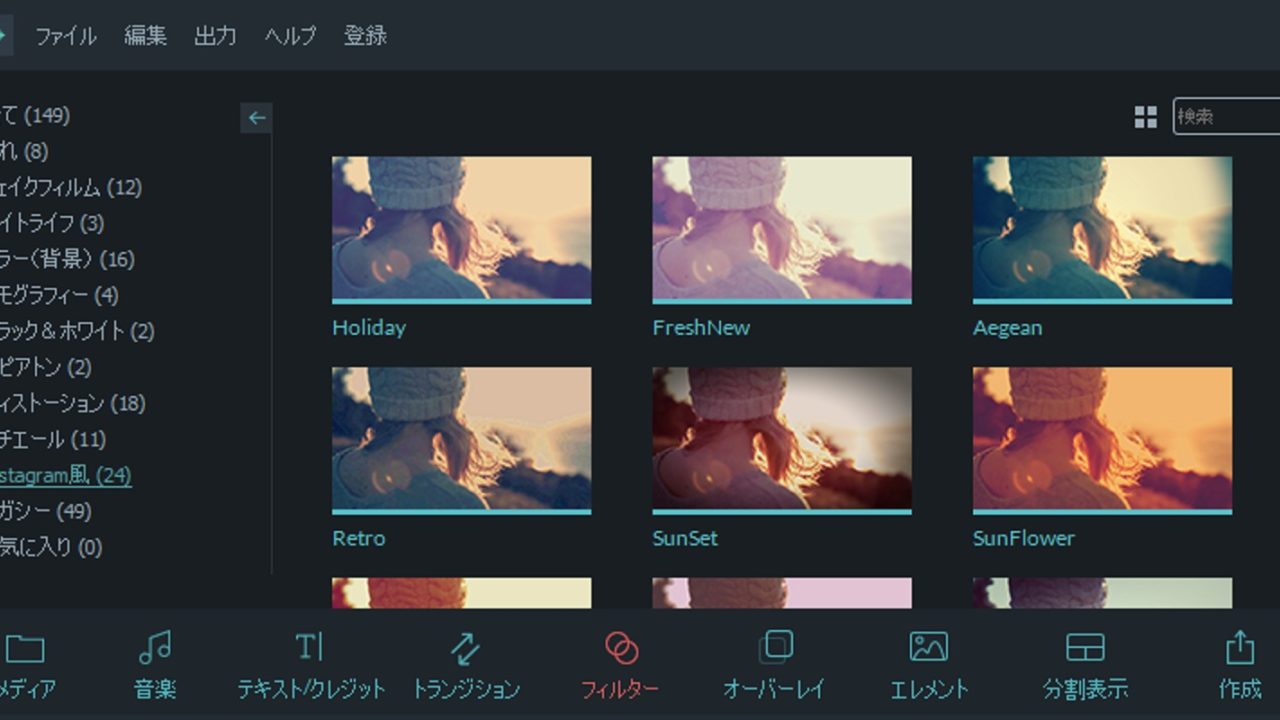
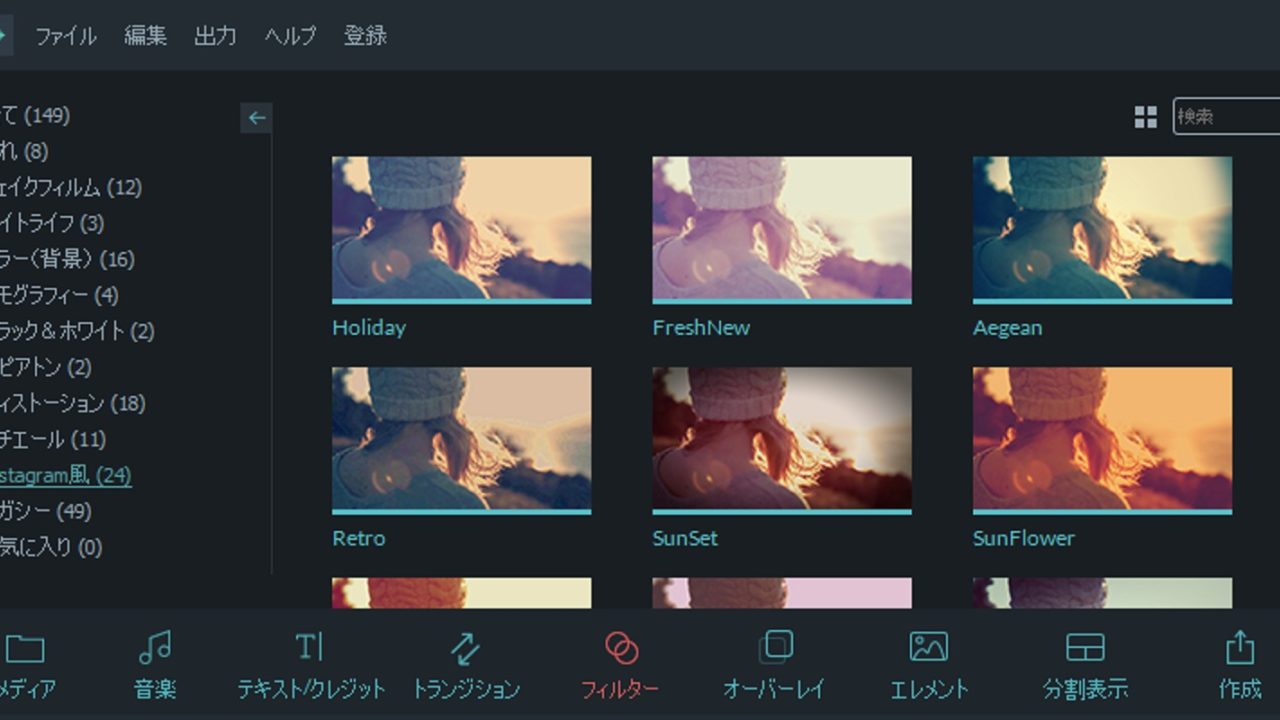
映画風にしたり、Instagram映えを狙ったり、白黒にしたり…と色々なフィルターが搭載されています。
単純に色調を変えるだけとしても使用することができます。
フィルターを上手く使うことで動画が綺麗になるので、自分好みのフィルターを探してみましょう。
ただし、フィルターも使い過ぎると見にくくなるので注意が必要です。
オーバーレイの使い方
オーバーレイは動画や画像にエフェクトを重ねることが出来る効果です。


このように映画風にしたり


ノイズをいれたりすることが出来ます。
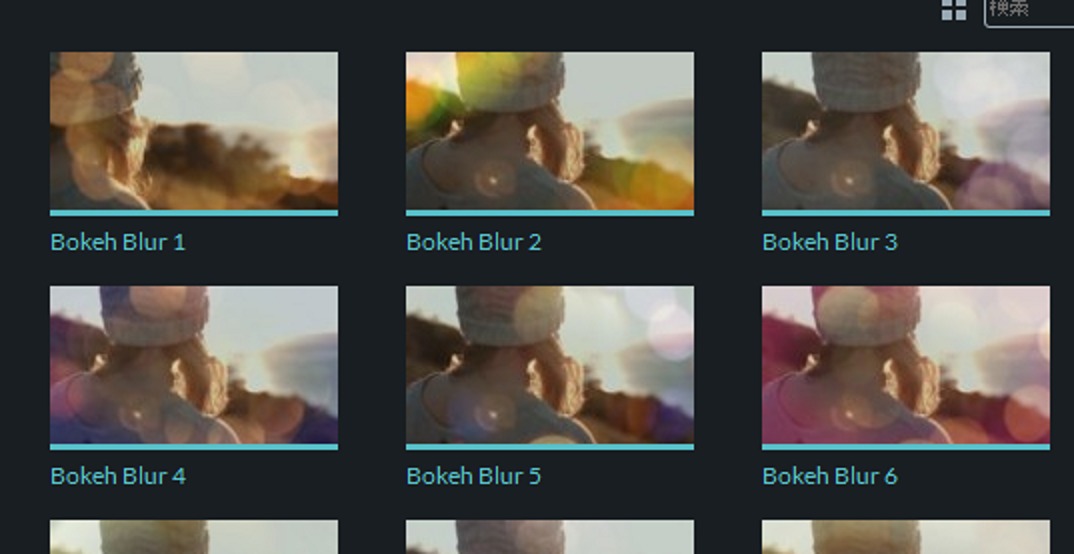
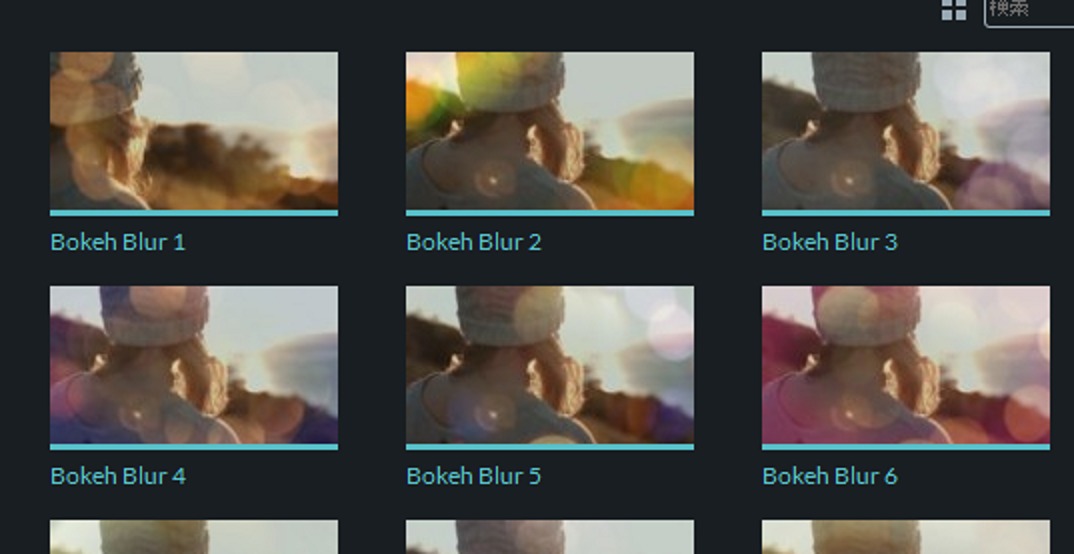
その他にも光を重ねたり、フレームを付けたりすることが可能です。
エレメントの使い方
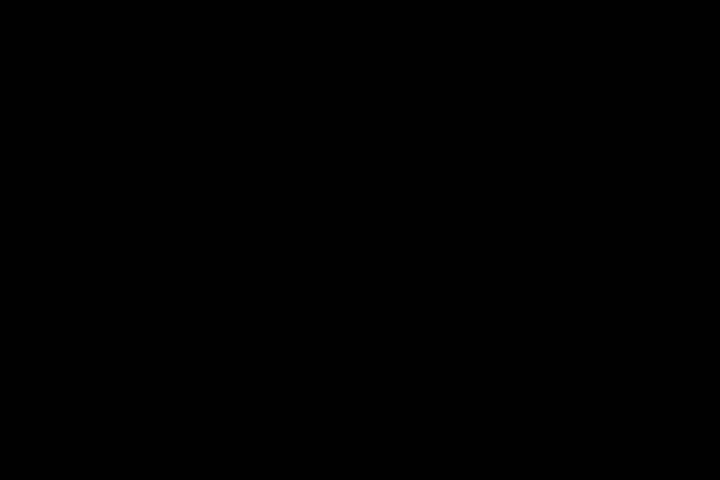
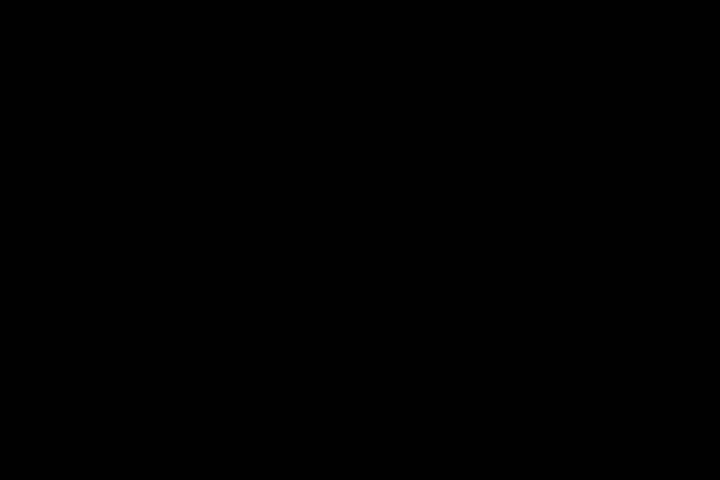
エレメントとは、動画を自由にアレンジできるアニメーション付きのグラフィックです。
↑この動画では真ん中に配置し、メインとして使用していますが、サイズ変更や配置は自由に変更できるので、動画を装飾するにはもってこいの機能になります。
派手になるからといって使い過ぎてしまうと、動画がガチャガチャして見にくくなるので注意しましょう。
分割表示の使い方
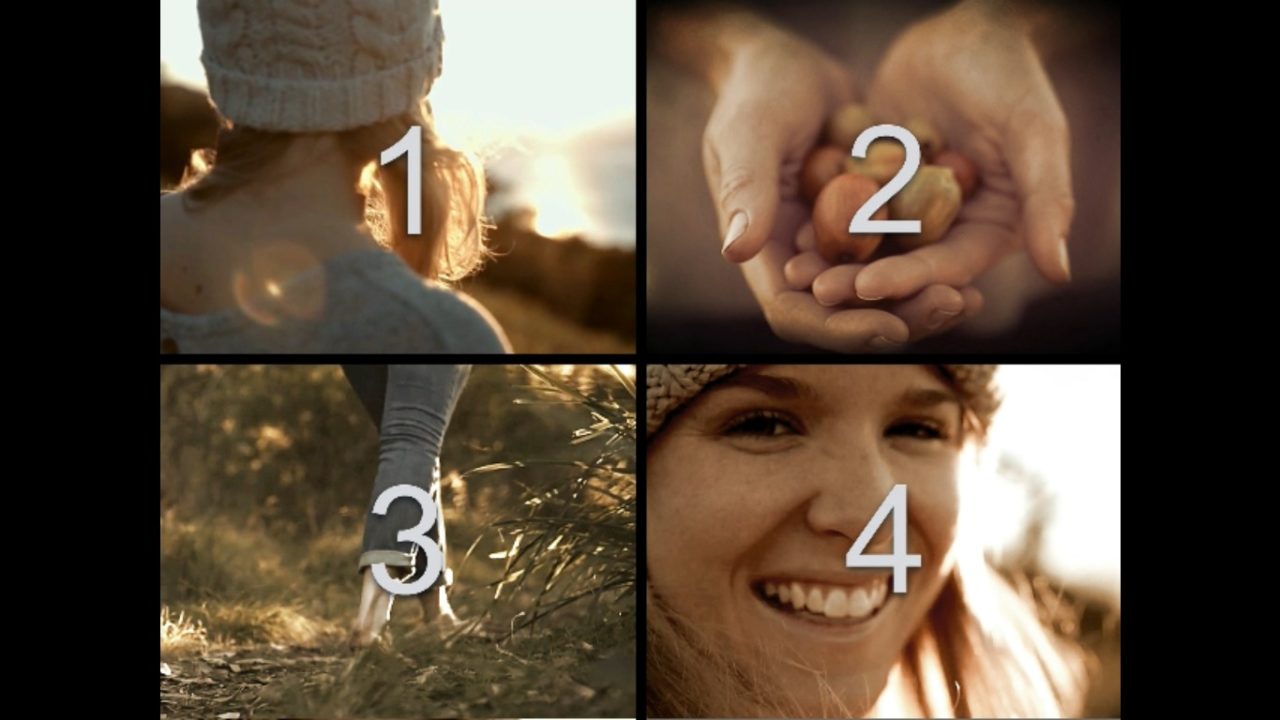
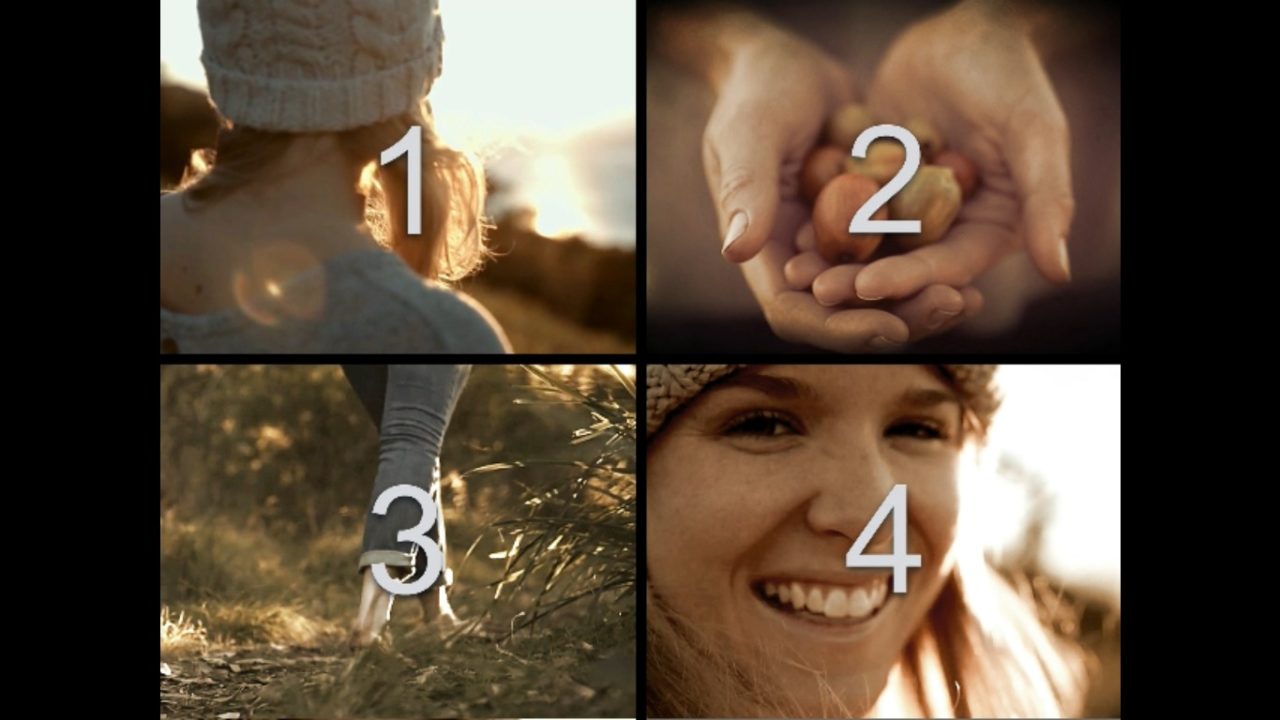


画面を分割することができて、それぞれの画面に別々の画像や動画を挿入することができます。
分割表示の機能を使用することで、簡単にマルチ画面表示を作成可能となります。
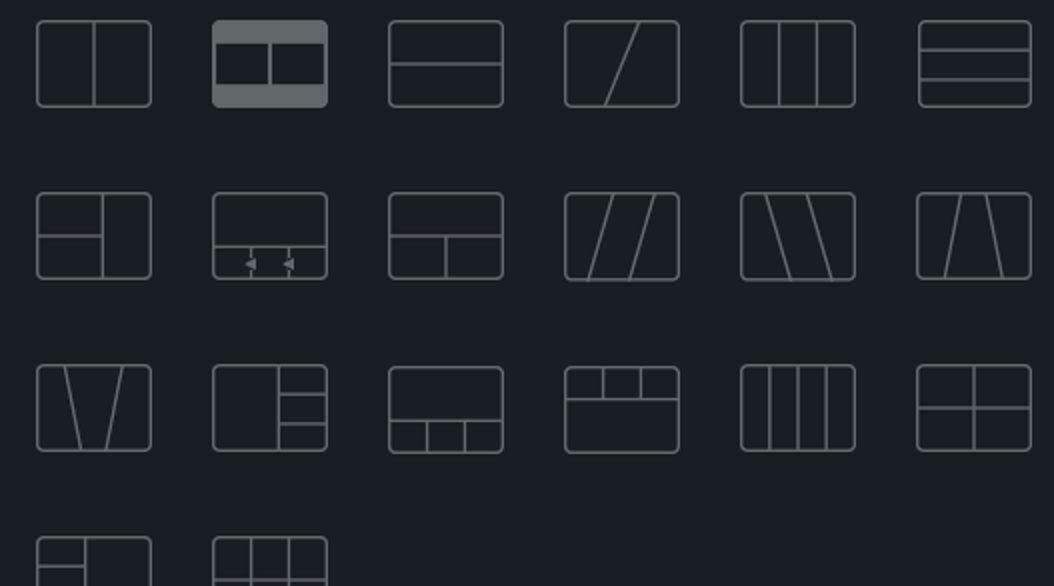
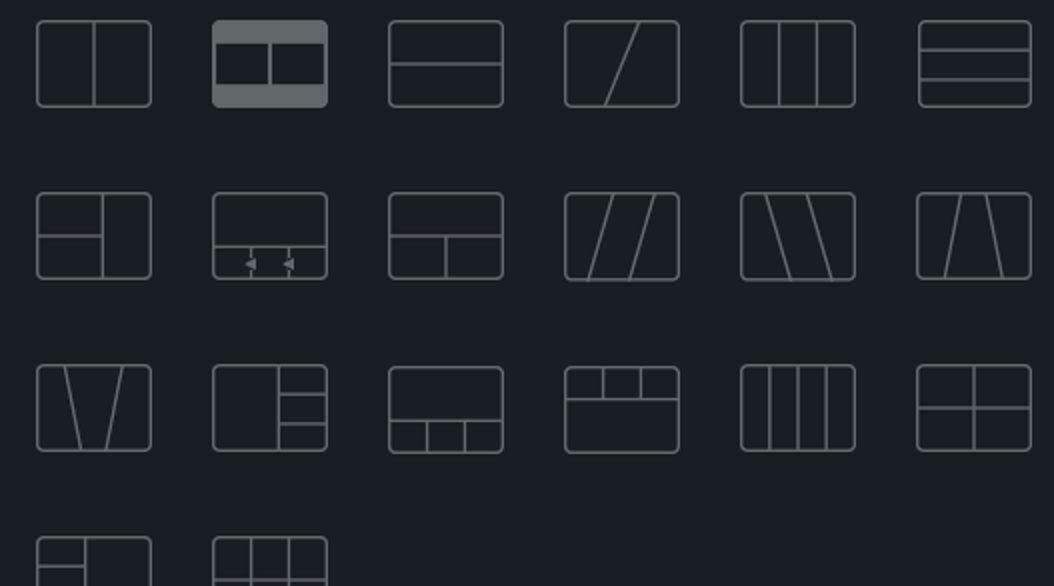
分割表示パターンは20種類あります。
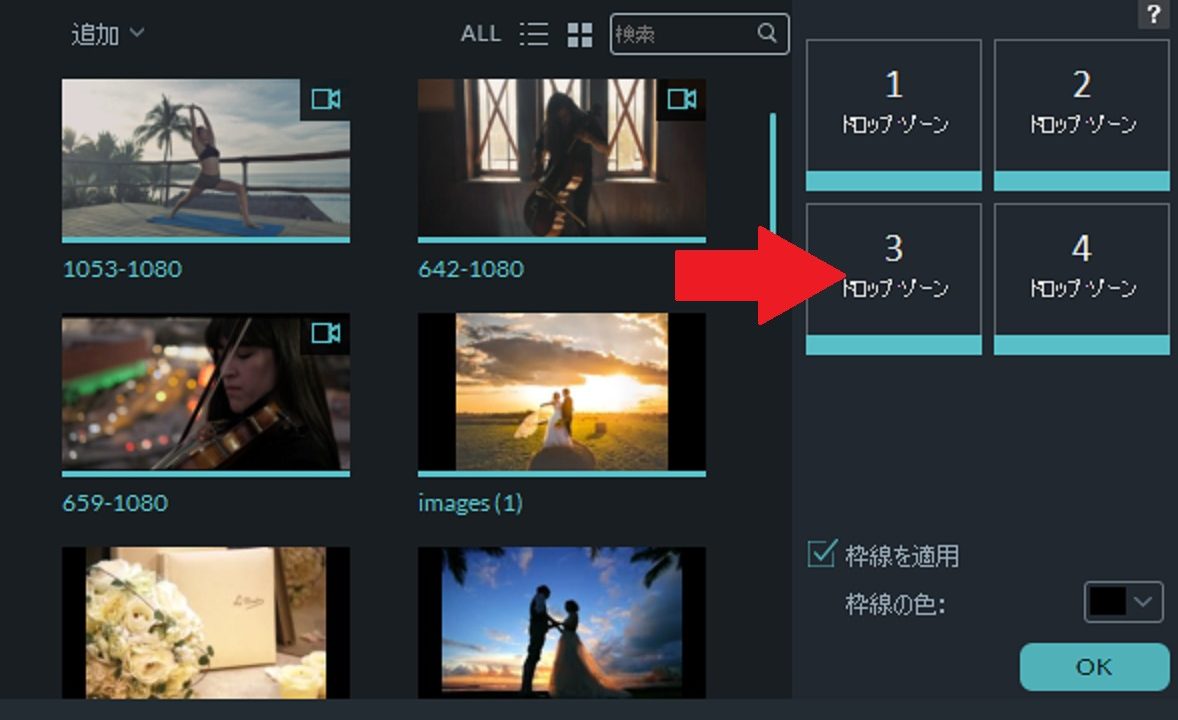
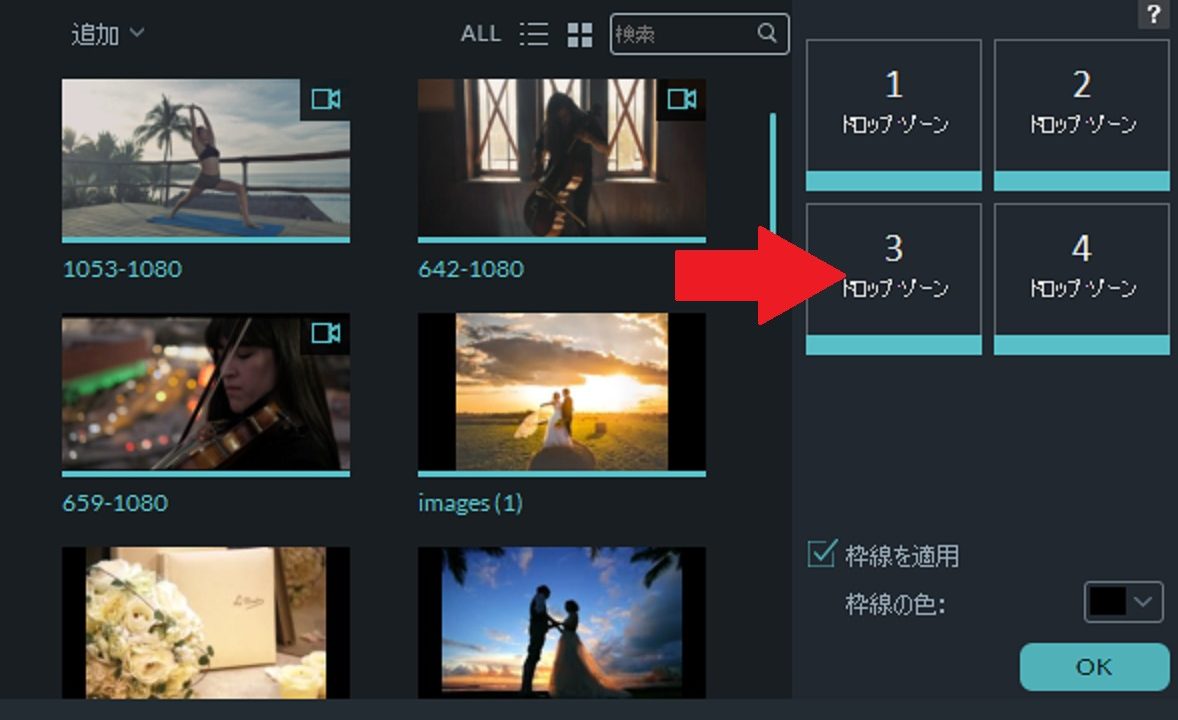
使用方法は簡単です。
メディアライブラリにあるデータをドラッグ&ドロップするだけで、それぞれの画面に配置することが出来ます。
「枠線を適用」のチェックマークを外すことで、画像の枠線を消すことも可能です。
分割画面表示のままエフェクトをかけることも出来るので、上手く使用すれば動画の表現方法は格段に広がります。
モーション機能を使いこなす
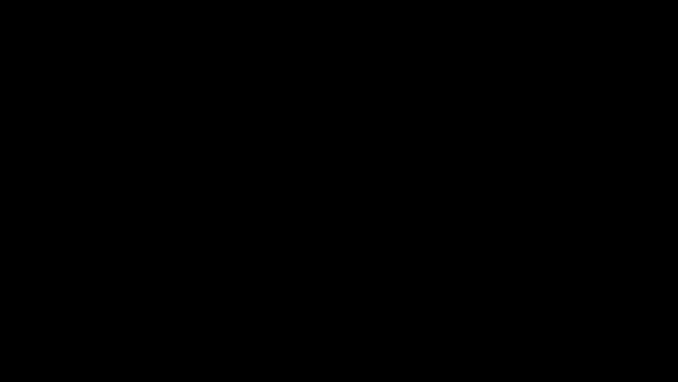
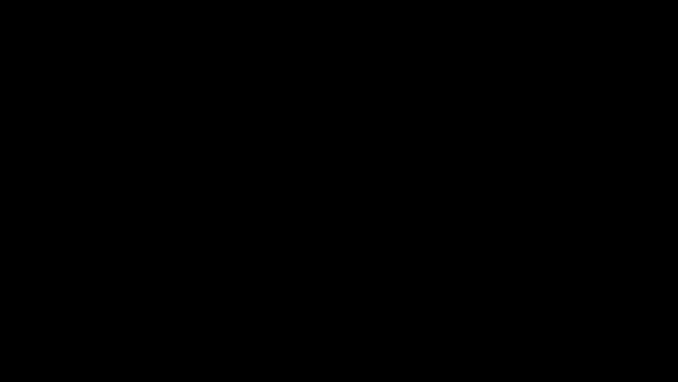
モーション機能というのは、このように画像に動きを与える機能になります。
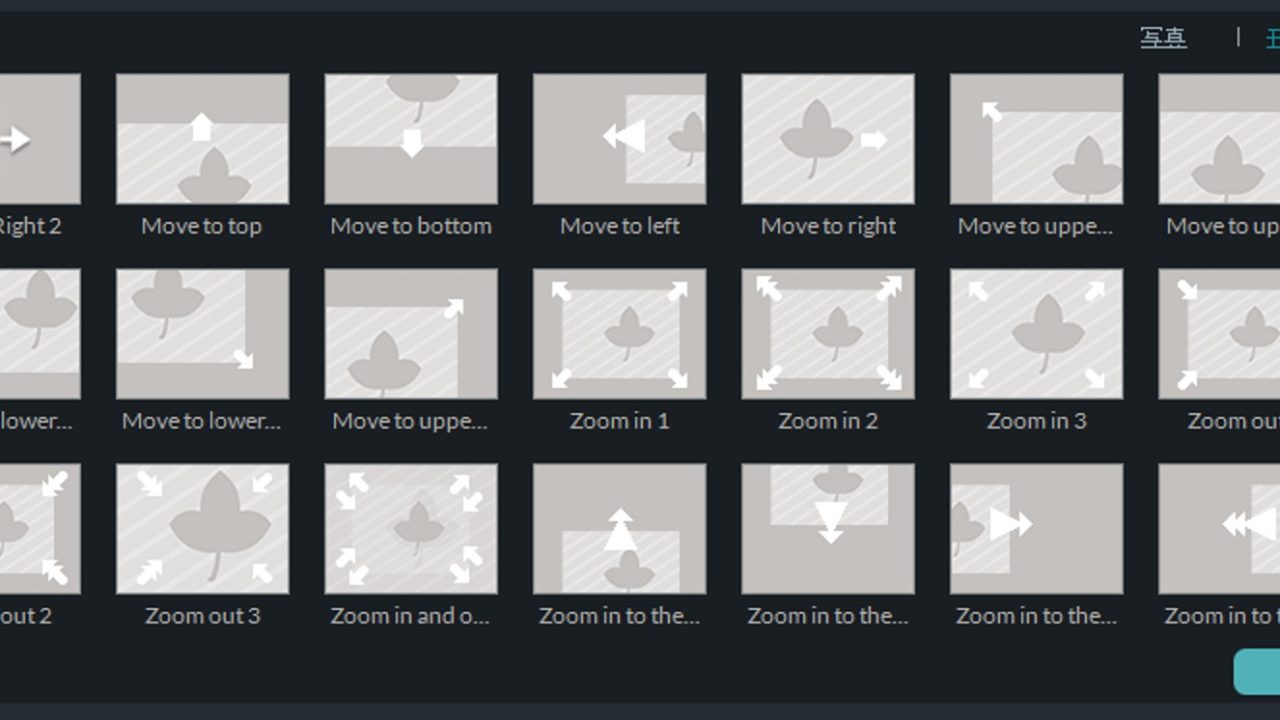
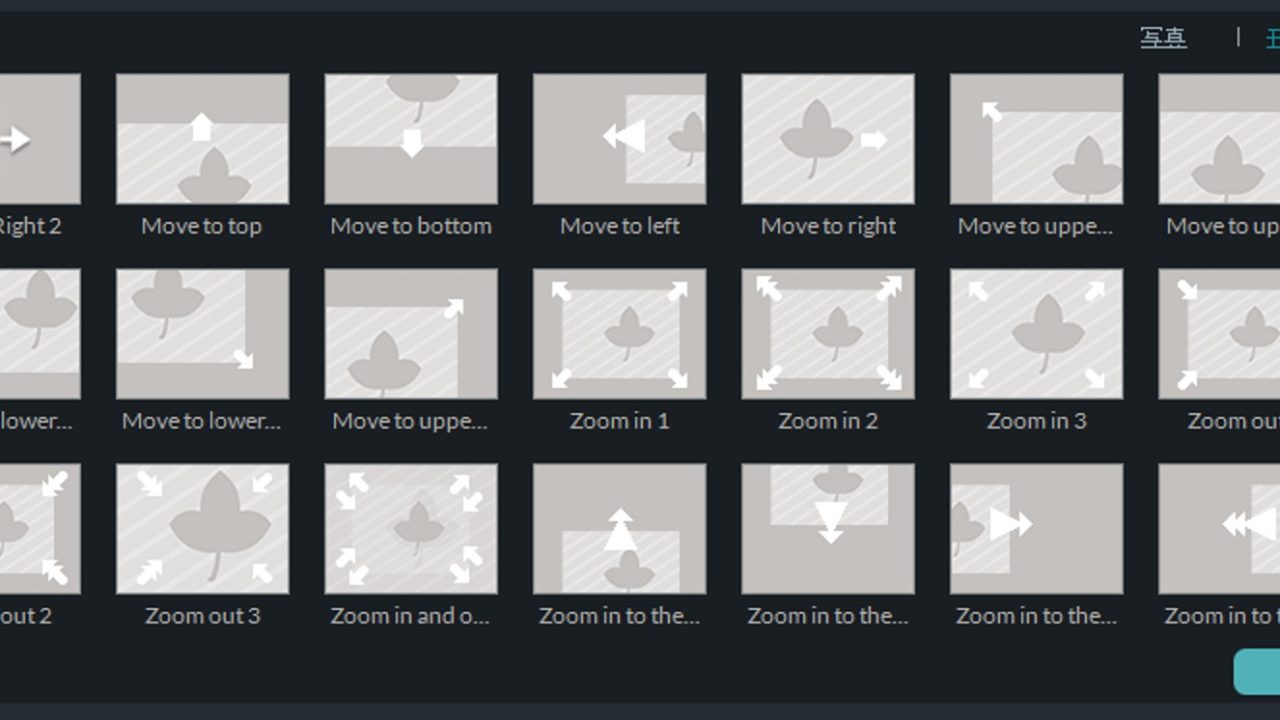
上から、下から、左から、右から、回転させる….等
様々な効果が37種類あります。
・激しく動かし過ぎない
・色々な種類のモーションを入れ過ぎない
上記の点に注意すれば、静止画だけの退屈な動画が一気に面白くなります。
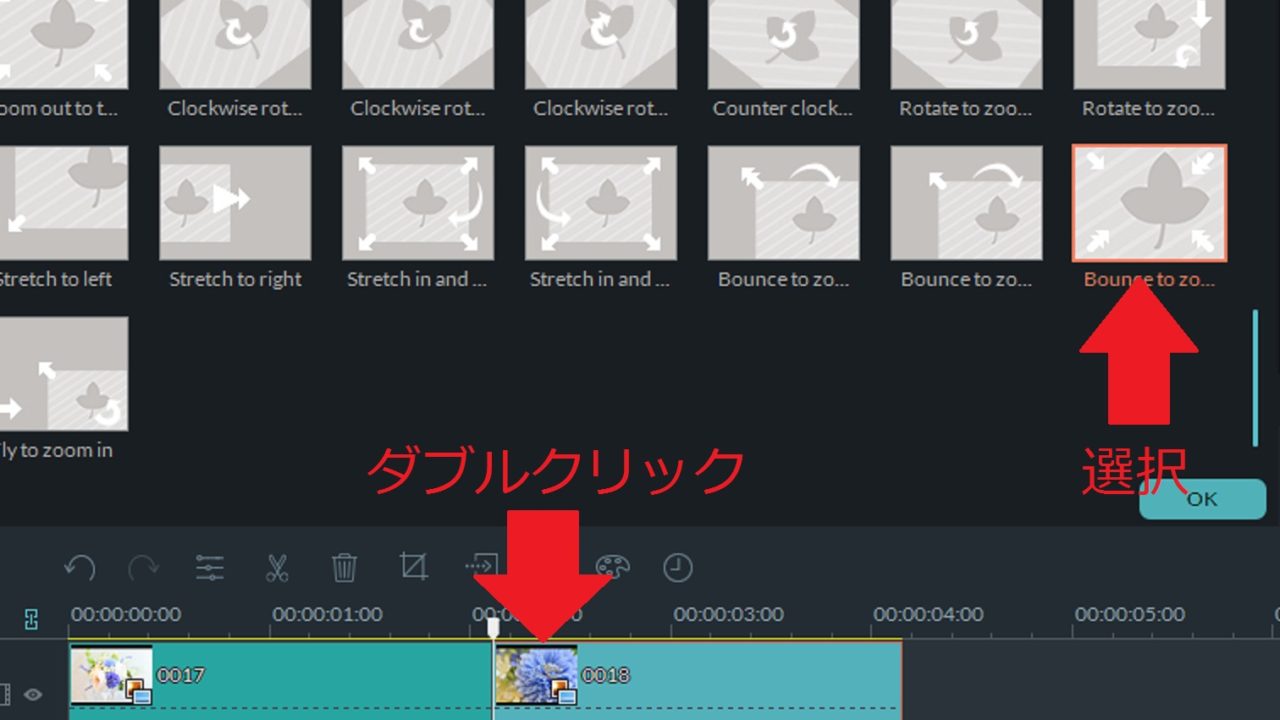
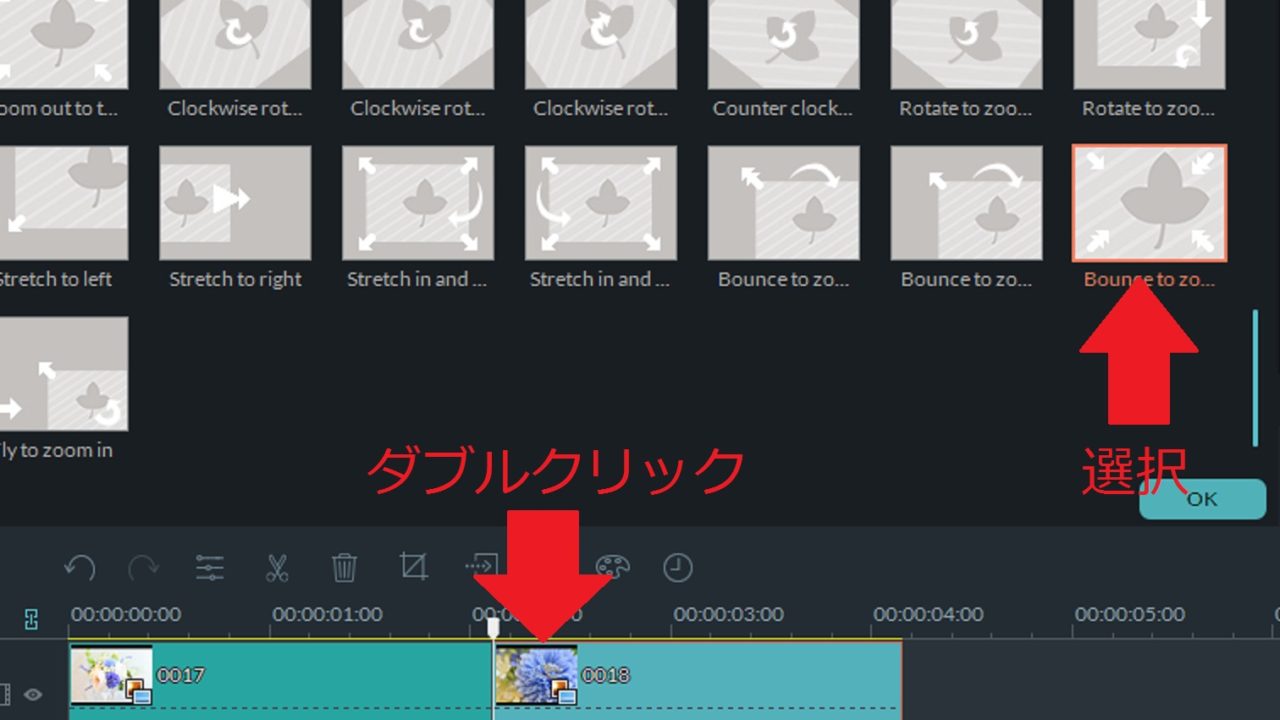
使い方は簡単で、タイムラインに入れた画像をダブルクリックし、使用したいモーションを選択するだけです。
Filmoraの使い方まとめ
Filmoraは動画編集をしたことがない人でも、簡単に操作できる簡単なソフトです。
動画編集に慣れている人からすると、機能が不足していると感じるでしょうが、不慣れな人や初心者には使いやすくて素晴らしいソフトになります。
コストと使いやすさを考えるとFilmoraはトップレベルの動画編集ソフトであると断言できます。
YouTubeに投稿する動画の編集や、ウエディングムービーを作成する人にうってつけのソフトです。
Filmoraは機能が全て使える無料版を配布しているので、無料版を使ってみてFilmoraの使い心地に満足出来たら、有料版に切り替えるということができます。


結論から言うと、一番お得に購入できる方法は楽天で購入することです。
楽天市場では「楽天カードの新規入会キャンペーン」を行っており、新規入会することで2,000ポイントが貰える大チャンス!(最短2分で進呈)
その楽天カードを一度でも使うことで、更に3000ポイント貰うことができます。
深く考えないで選ぶと、Filmoraの公式HPで購入する場合の500円OFFに釣られがちですが、実は楽天が圧倒的にお得だということがわかりますね。
※ちなみにAmazonはキャンペーンやセールなどをやっていないので、通常価格の8,980円です。
ちなみに楽天カードを既に持っている人は、ベクターPCショップからの購入が最安値となります。