Filmoraといえば【YouTube】や【ウエディングムービー】を作成するときのソフトとして、多くの人に愛用されてきているソフトです。
値段の安さと操作性の良さから人気のあるソフトですが、インストール前に知っておくべきポイントが4つあります。
①Filmoraを使用できるPC環境か確認
②Filmoraの購入プラン
③Filmoraのダウンロード版とパッケージ版の違い
④Filmoraの購入方法



Contents
Filmoraを使用できるPC環境か確認


最初に確認しておかないといけないのが、「自身が使用しているパソコンでFilmoraが動作するかどうか」になります。
購入しても動かないなんてことを防ぐためにも、環境確認をおろそかにしてはいけません。
Filmora:Windows版の動作環境
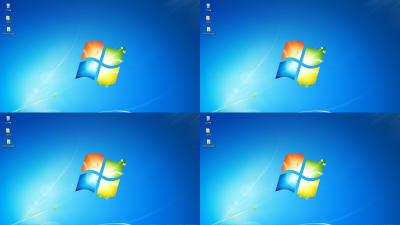
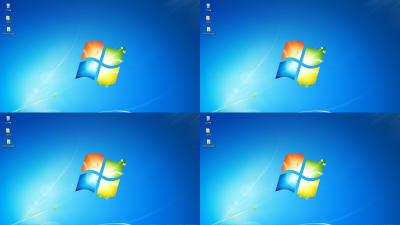
- 対応OS: Windows 7/Windows 8(Windows 8.1を含む)/Windows 10
*OSが32ビットの場合は、filmora 8.0及び8.0以降のバージョンはご利用できません。
32ビットのOSでの最新版(ver 7.8.9)のダウンロードはこちらへ。
なお、32ビットのOSで最新版(ver 7.8.9)を利用する際に、PCのメモリ使用率が高い場合、不具合が出る可能性がありますのでご注意ください。
32ビットのOSでインストールしたエフェクトコレクションは該当するカテゴリに表示されない場合、「全て」のカテゴリからエフェクトを選択してください。*OSが64ビットの場合、サイトでダウンロードした製品は最新バージョンV9.0で、V9.0以前のバージョンを利用したい場合、こちらからダウンロードしてください。 - CPU: Intel i3または マルチコアプロセッサ、2GHz またはそれ以上
- メモリ: 最小限4GB(HD または 4K動画の場合は、8GB以上が必要)
- ディスク:インストールのため、最低10GBのHDD空き容量が必要 (HD または 4K動画を編集する場合、SSD-ソリッド・ステート・ドライブ推奨)
- 画面解像度: 1366*768 またはそれ以上
- インターネット:ソフトウェアの登録やFilmstocksへのアクセスには、インターネット接続が必要です。
*内蔵エフェクトを一括でダウンロードしたい場合は、こちらをクリックしてダウンロードしてください。 ※公式サイトより引用
Windowsのパソコンスペック確認方法は以下の通りになります。
①デスクトップの[スタート]ボタンをクリック
②「コンピュータ」を右クリックし、表示されたメニューから「プロパティ」をクリック
③「システム」のウィンドウが開き、パソコンについてのスペックを確認可能
Filmora:Mac版の動作環境


- 対応OS: OS X 10.11(El Capitan), macOS 10.12(Sierra), macOS 10.13 (High Sierra),macOS10.14 (Mojave)
OS X 10.9またはそれ以前を使用している場合、 こちらのバージョンをご利用ください。
OS X 10.10(Yosemite)を使用している場合、 こちらのバージョンをご利用ください。*サイトでダウンロードした製品は最新バージョンV9.0で、V9.0以前のバージョンを利用したい場合、こちらからダウンロードしてください。 - CPU: 2GHz またはそれ以上のIntelプロセッサ
- メモリ: 最小限8GB(HD または 4K動画の場合は、16GB以上が必要)
- ディスク:インストールのため、最低10GBのHDD空き容量が必要 (HD または 4K動画を編集する場合、SSD-ソリッド・ステート・ドライブをおススメ)
- インターネット:ソフトウェアの登録やFilmstocksへのアクセスには、インターネット接続が必要です。
- *内蔵エフェクトを一括にダウンロードしたい場合は、こちらをクリックしてダウンロードしてください。 ※公式サイトより引用
Macのパソコンスペック確認方法は以下の通りになります。
①デスクトップ画面右上のAppleマーク(リンゴマーク)をクリック
②「このMacについて」をクリック
③「概要」タブでMacのスペックが確認可能
Windows版とMac版の購入間違いに注意


FilmoraにはWindows版とMac版があるのは、動作環境の確認をした人なら分かりますね。
インストールしたからといって、「WindowsでインストールしたからWindows版がインストールされる」「MacでインストールしたからMac版がインストールされる」なんてことはないので注意が必要です。
もし間違って購入してしまった場合は、公式より明確な案内が出ており、購入し直しになります。
せっかくコスパの良いFilmoraを購入しようとしたのに、二倍の値段を払うなんてバカバカしいことは避けたいものです。
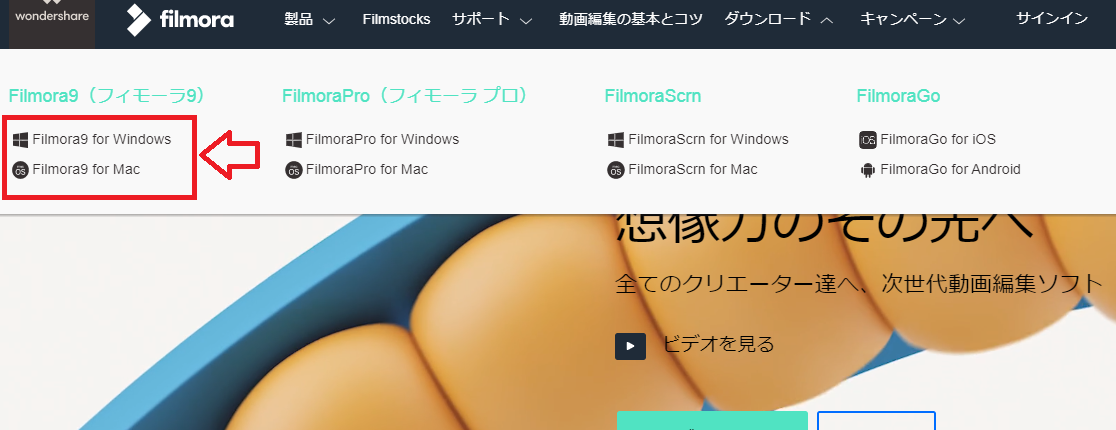
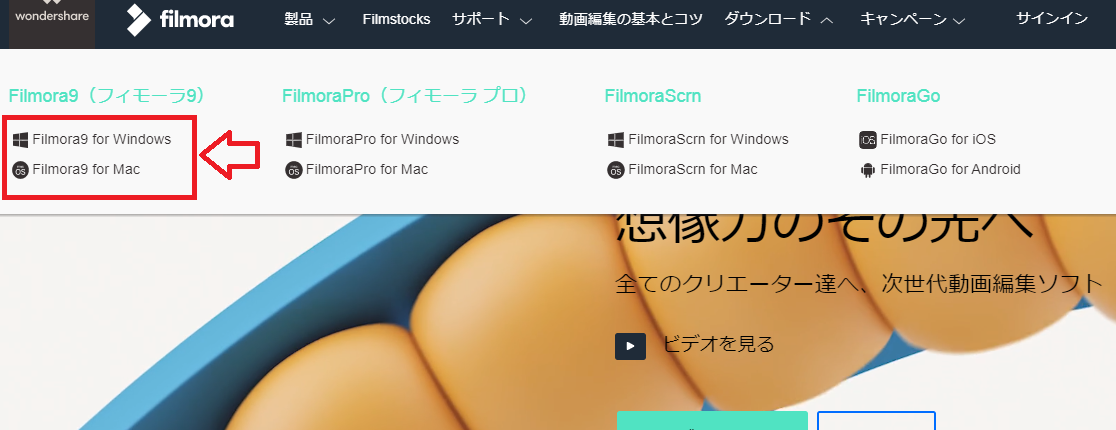
無料版の場合は、公式HPのダウンロード欄を選択すると、「for Windows」「for Mac」(↑画像□箇所)という項目が出るので、クリックするとセットアップが開始されます。


有料版の場合は、購入画面のWindowsとMacの選択を間違えないようにすれば大丈夫です。
公式HPじゃなくて楽天市場でもダウンロード版を販売しています。ちなみにAmazonはパッケージ版だけですね。



Filmoraの購入プラン
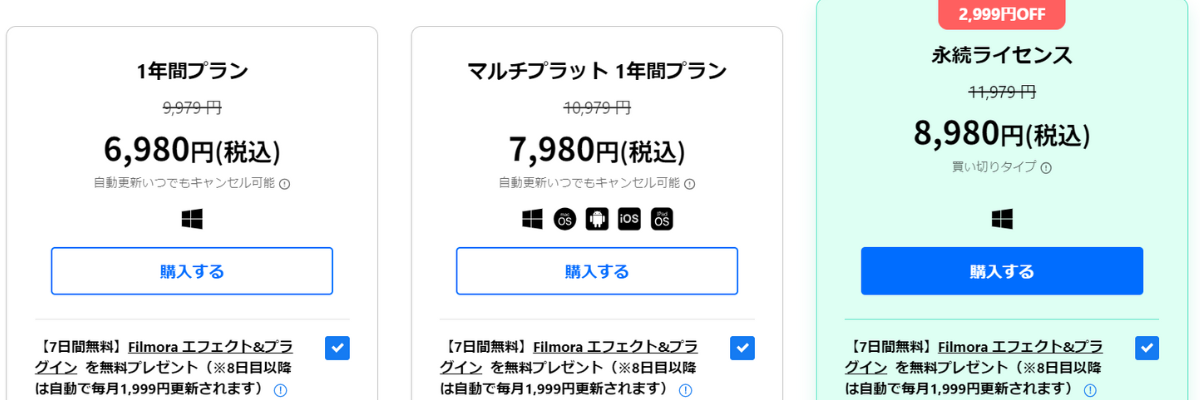
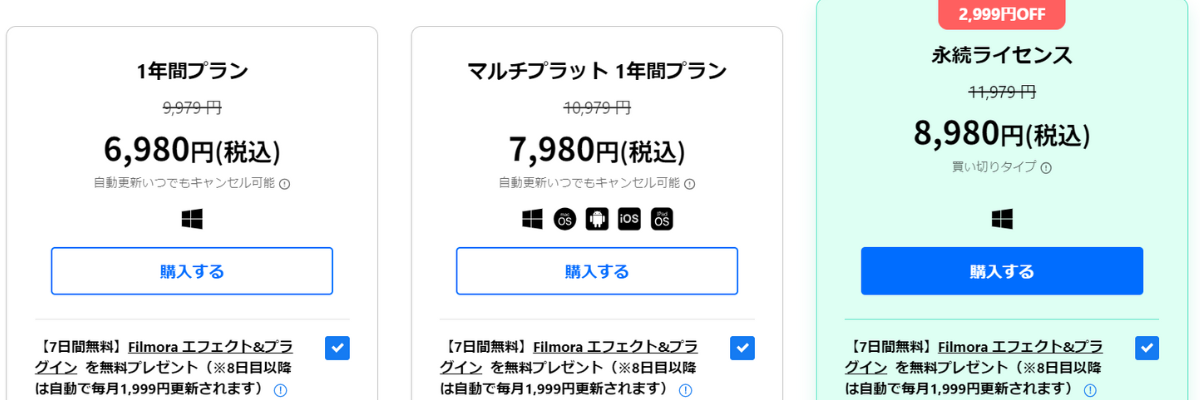
Filmoraには3つのプランがありますが、Windows版とMac版で購入ページが違いますので、注意してください。(料金プラン上にWindows版はこちら、Mac版はこちらの記載あり)
Windows版、Mac版に注意
Filmoraには3つのプランがありますが、Windows版とMac版で購入ページが違いますので、注意してください。(料金プラン上にWindows版はこちら、Mac版はこちらの記載あり)
もしiPhoneやandroid、iPadで使用するのであれば「マルチプラット」一択となります。
PC1台で1年以内の使用で、今後一切使用する予定が無いと言い切れるなら「年間プラン」がオススメです。
Filmoraのおすすめプランは?
| Windows以外 | マルチプラット |
|---|---|
| Windows | 永続ライセンス |
安い1年間プランを買いたくなる気持ちも分かります。
毎年費用が発生することに抵抗がないのであれば、アップデートの度に新しい機能が使えるので、1年間プランを購入しても良いと思います。
ただ、使っている感想としては、永続ライセンスがおすすめです。
- 既に充分な機能がそろっている
- 毎年の額に見合わないバージョンアップの可能性がある
購入した場合のデメリットは、バージョンアップに非対応のところですが、ある程度のアップデートには対応しています。(Ver12.0~12.99のように)
また、永続ライセンスとの価格差が少ないことから、何年も使用した後に「どうしても追加機能が欲しい!」となったら、有料アップデートをすればいいのです。


このように、60%OFFでグレードアップできるので、正直個人的には1年間プランにはうまみを感じず、永続ライセンス一択だと思います。
Filmoraのダウンロード版とパッケージ版の違い


Filmoraにはダウンロード版とパッケージ版があります。
それぞれの特徴について解説していきます。
先に伝えておくと、Filmoraはパッケージ版よりダウンロード版を購入した方が安心なので、購入するならダウンロード版にしましょう。


ダウンロード版
ダウンロード版を購入すると、シリアルナンバーや登録情報が記載されたメールが届くので、指示に従って登録していけばあっという間に完了します。
パッケージ版
パッケージ版の場合はDVDが自宅に届くので、そのDVDを使用してインストールを開始する方法になります。
パッケージ版がオススメできない理由として、「シリアルナンバーが読めない」「シリアルナンバーが付いていない」などのシリアルナンバー絡みのトラブルが多発しているからです。
ダウンロード版だとメールに記載されているのを入力するので、そういったトラブルとは無縁になります。
Filmoraの購入方法
Filmoraの購入方法は大きく分けて2つあります。
①公式サイトから購入
②ネットモール(Amazon、楽天、Yahooショッピングなど)から購入
↓永久ライセンスの価格比較(税込み)
おすすめである永続ライセンスでの比較を行います。
まずは5サイトの値段比較表を見てください。(2023/07/15調べ現在)
| Filmora公式 | 8,980 円 |
| Amazon | |
| 楽天 | |
| ベクターPCショップ | 5,980円 (※期間限定) |
表にするとベクターPCショップからの購入1択のように見えますよね。
実はベクターPCショップの価格は期間限定で、8980円に戻ったり、値引き前の9980円となったりと価格変動があります。
また、公式サイトは8980円と他ECサイトと同じではあるものの、過去にイベントでセールをしているので、タイミング次第では公式が最安値となります。(正月やブラックフライデーなどなど)
Filmoraをインストールする前に知っておくべき事まとめ


Filmoraを購入するのに必要な情報を解説しました。
・自身のパソコンでFilmoraが動くか確認しよう
・Windows版、Mac版の間違いに注意
・自分に合った購入プランを選ぼう(永続ライセンスがおすすめ)
・ダウンロード版を購入しよう
以上の4点に気を付ければ、失敗なくFilmoraを購入できます。





