エンドロールといえば、結婚式の締めくくりの演出として人気があり、導入しているカップルも多くなっています。
そんなエンドロールを動画編集ソフト「Filmora」で作成しようとしている人に向けて、1から動画作成方法を解説していきます。
・Filmoraを購入したけど、エンドロールの作り方が分からない
・エンドロールの文字数制限はどうにかならないの?
・エンドロールの速度を変更したい!
・エンドロールのオススメエフェクトが知りたい
こんな人にオススメの内容になっています。
情報が必要な項目に下記の目次から飛べるので、是非ご活用ください。
もしあなたが無料版を使用しているのであれば、出力後に大きなロゴ付きの動画が完成します。このロゴを消すには、有料版にするしかありません。
購入する場合は、失敗しないためにも最安値で購入するようにしましょう。
| Filmora公式 | 8,980 円 |
| Amazon | |
| 楽天 |
詳細は↓の記事にまとめてあります。


Contents
エンドロールの構成を理解する
エンドロールの基本構成は以下の通りになります。
①新郎新婦からの挨拶
②新郎ゲスト紹介、一言添える
③新婦ゲスト紹介、一言添える
④新郎新婦からの締めの挨拶
エンドロールはたった4つの要素で作るのが基本です。
4つの要素にどれだけの個性を乗せれるが勝負ですね!
それでは、基本構成を理解したところで、Filmoraを使用したエンドロール作成方法の具体的な解説に移っていきます。
エンドロール:プロジェクトの立ち上げ


※Filmoraのバージョンにより、多少画面に表示されている内容が変わりますが、基本操作は変わりません。
Filmoraを立ち上げた画面で、縦横比の選択をします。
最近主流の縦横比は「16:9」ですが、式場によっては「4:3」を指定してくる場合もあります。
必ず式場側に画面サイズの確認をしてから、動画作成に着手するようにしましょう。
縦横比の選択をしたら、高度編集モードを選択すれば新規プロジェクトが立ち上がります。
エンドロール:動画の前後5秒に黒画面を入れる
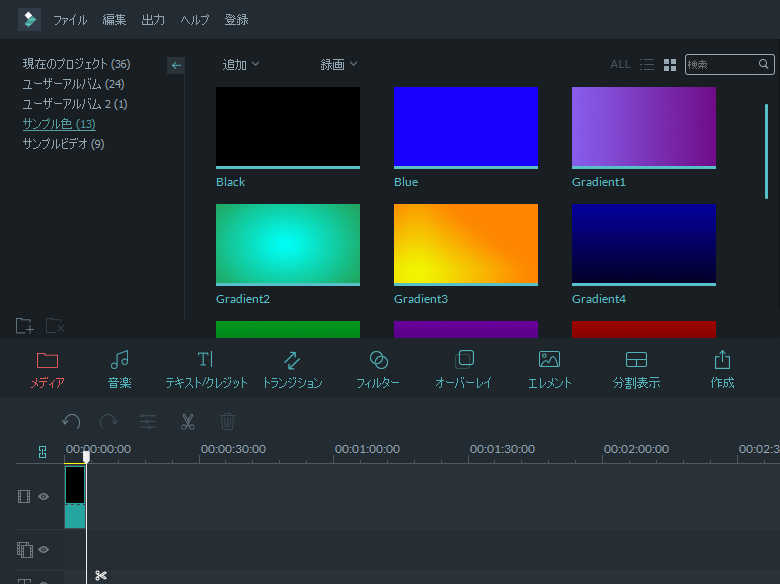
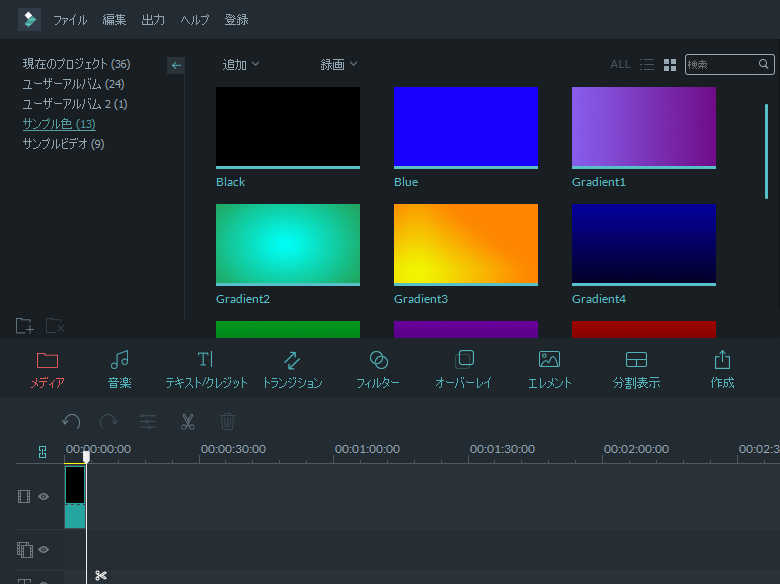
式場側から要求される項目に「前後5秒ずつ黒い画面が表示されるようにしておいてください」という内容があります。
最後にやっても良いけど、忘れないように入れておきましょう。
黒い画像をネットで拾ってくる必要はありません。
Filmoraには「サンプル色」という項目があり、黒い画像も最初から入っているので、タイムラインに挿入します。
①メディアを選択
②サンプル色を選択
③「Black」をタイムラインにドラッグ&ドロップ×2回
これで、「前後5秒ずつ黒い画面」という式場の要求はOKです。
エンドロール:新郎新婦からの挨拶(冒頭&締め)
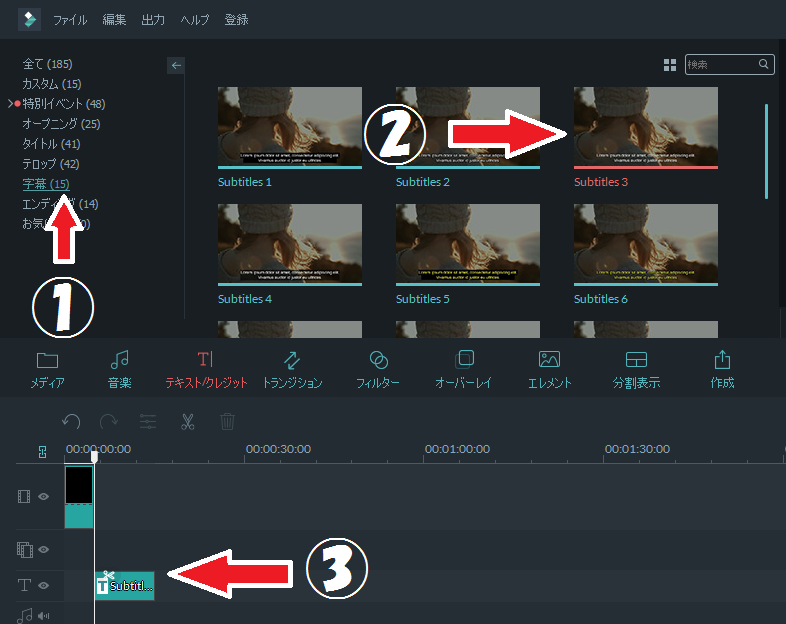
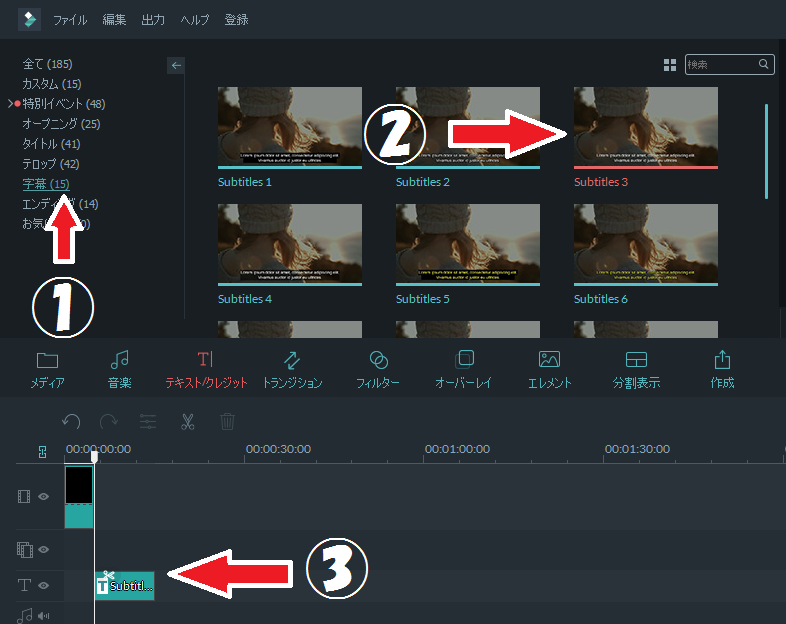
まずは「テキスト/クレジット」から①字幕を選択します。
字幕の種類ですが、②「subtitles1~3」なら大して変わらないので、私は好みで3を選択しています。
③「subtitles1~3」をタイムラインに挿入します。
黒画面の後ろにドラッグ&ドロップしましょう。
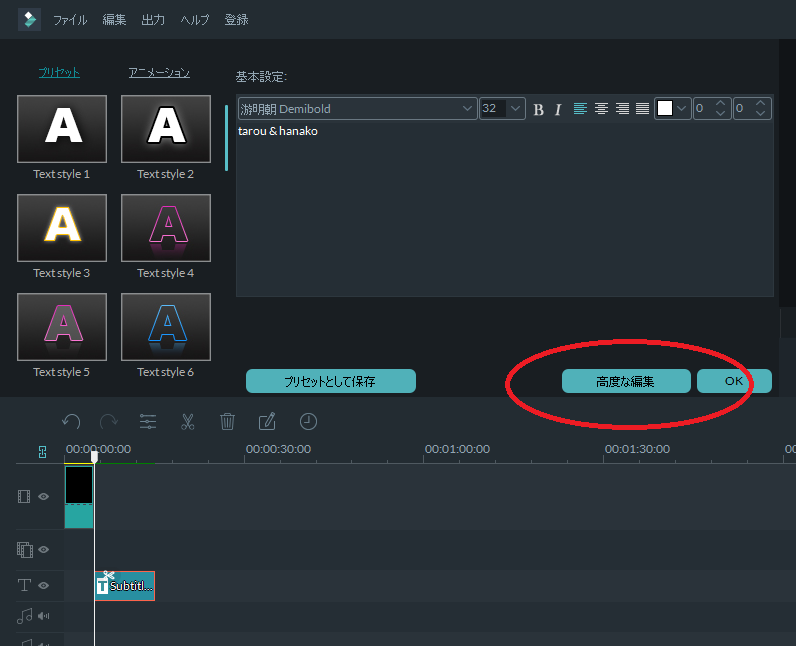
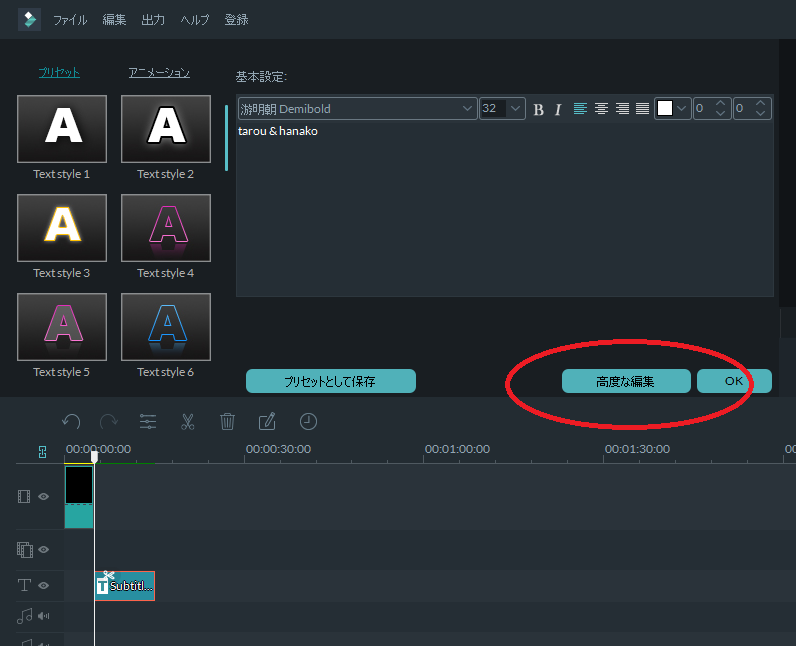
タイムライン上で、挿入した字幕をダブルクリックすると「高度な編集」という項目が選択できるようになるので選択します。
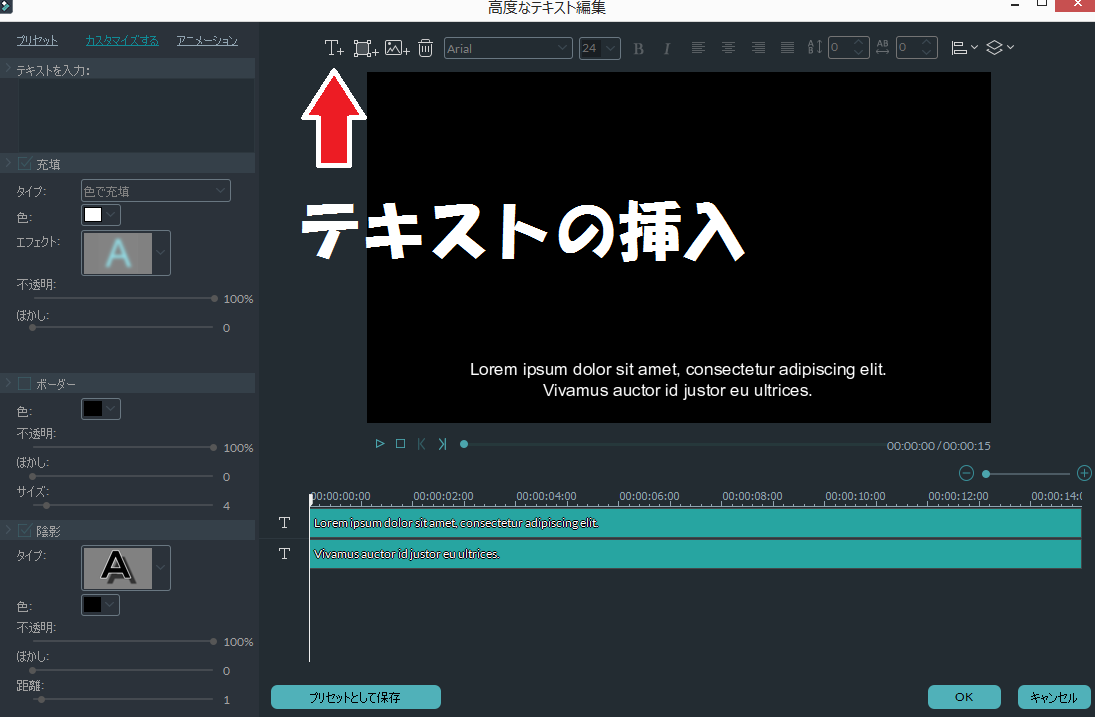
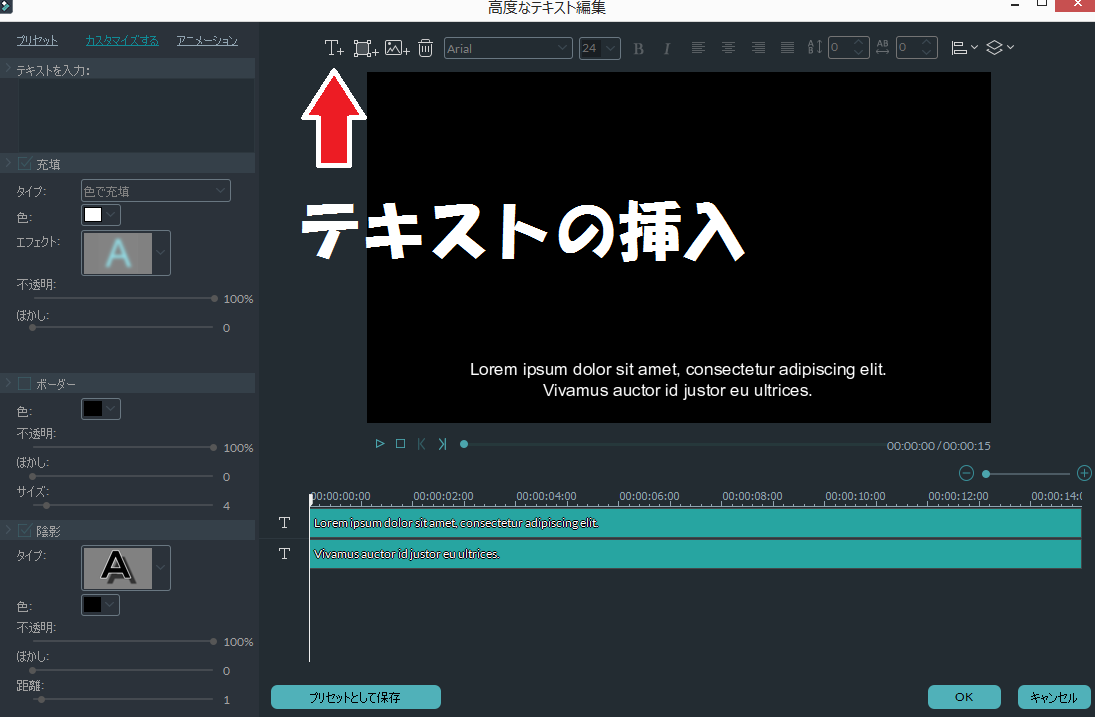
高度なテキスト編集画面に移行したら、テキストを打ち込んだり、テキストにアニメーション機能をつけたり、テキストの編集が出来るようになります。
元々打ち込まれているテキストを編集しても良いですし、画面上部にある「T+」でテキストを追加して編集してもOKです。
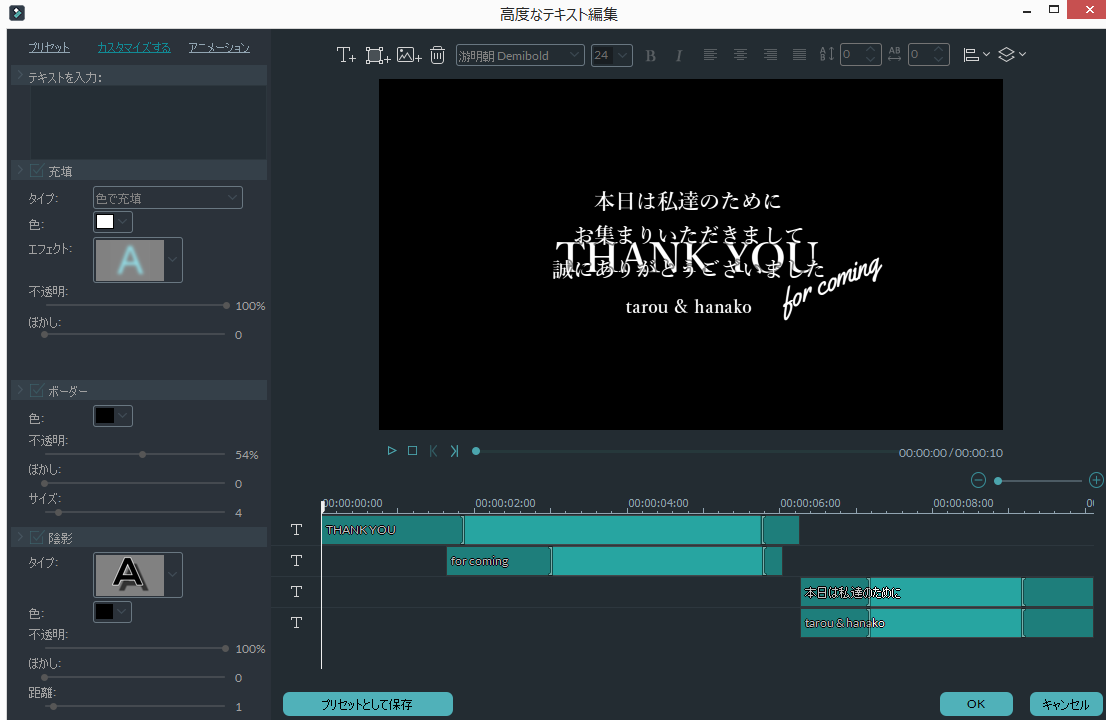
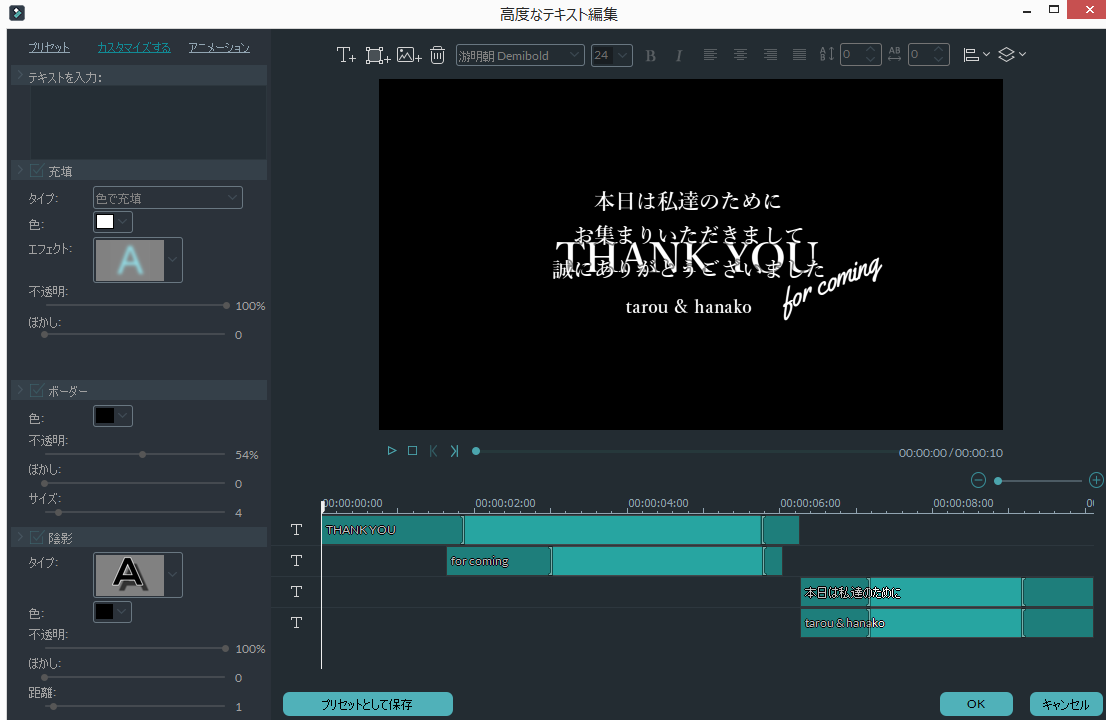
参考動画に近いテキスト表現を再現した場合、↑これが完成形になります。
あくまで私の解釈なので、実際の参考動画とは微妙な違いはあります。
参考までに真似してみてくださいね。
・テキスト:「Thank you」
テキスト種類:「游明朝Demibold」
アニメーション効果:「フェード」
・テキスト「for coming」
テキスト種類:「Yellowtail」
アニメーション効果:「Type Writer」
・テキスト「本日は私達のために お集まりいただきまして 誠にありがとうございました」
テキスト種類:「游明朝Demibold」
アニメーション効果:「フェード」
・テキスト「新郎の名前&新婦の名前」
テキスト種類:「游明朝Demibold」
アニメーション効果:「フェード」
基本構成はこんな感じにしています。
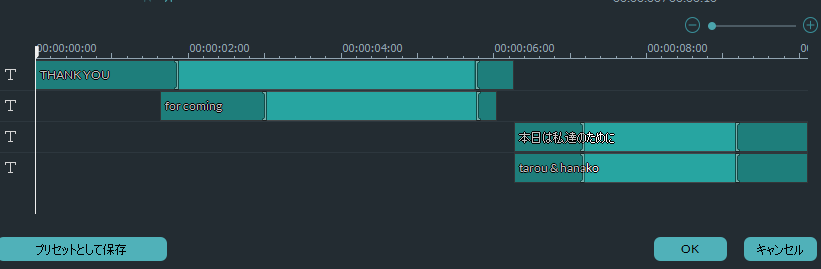
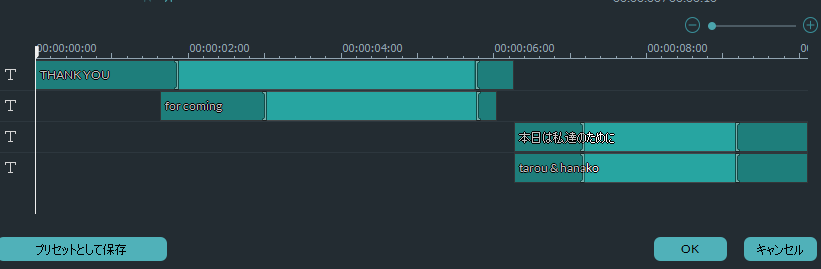
アニメーションの開始タイミングと終了タイミングは↑こちらの画像を参考に真似してみてください。
自分なりにアレンジした方が、動画編集スキルは身に付きますよ!
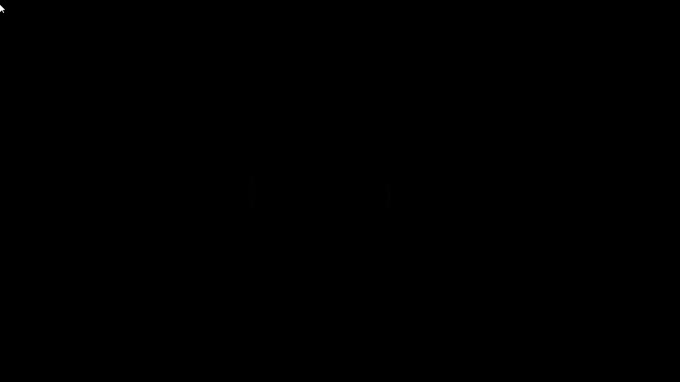
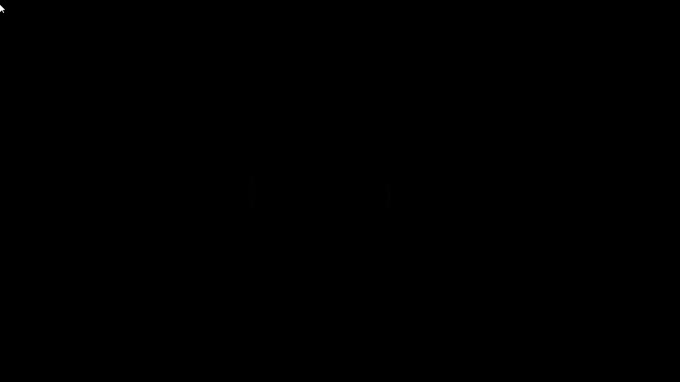
再生するとこのような冒頭挨拶が完成します。
背景が黒いままなので、背景画像として新郎新婦の画像を入れたりすると、一気にオリジナル感が出てきます。
締めの挨拶も同様の手順で作ることが出来るので、是非挑戦してみてください。


エンドロール:新郎新婦のゲスト切り替え画面
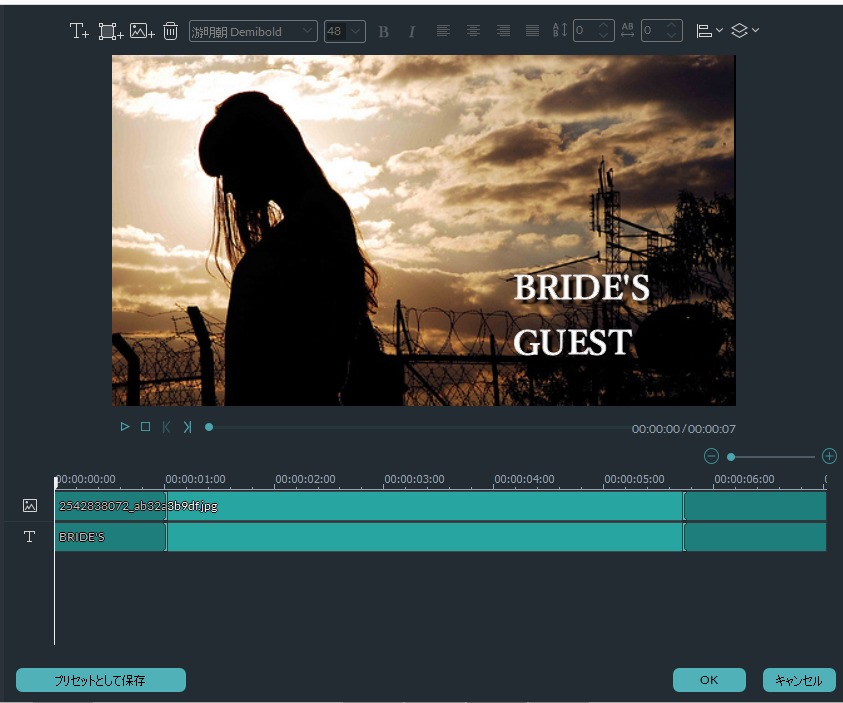
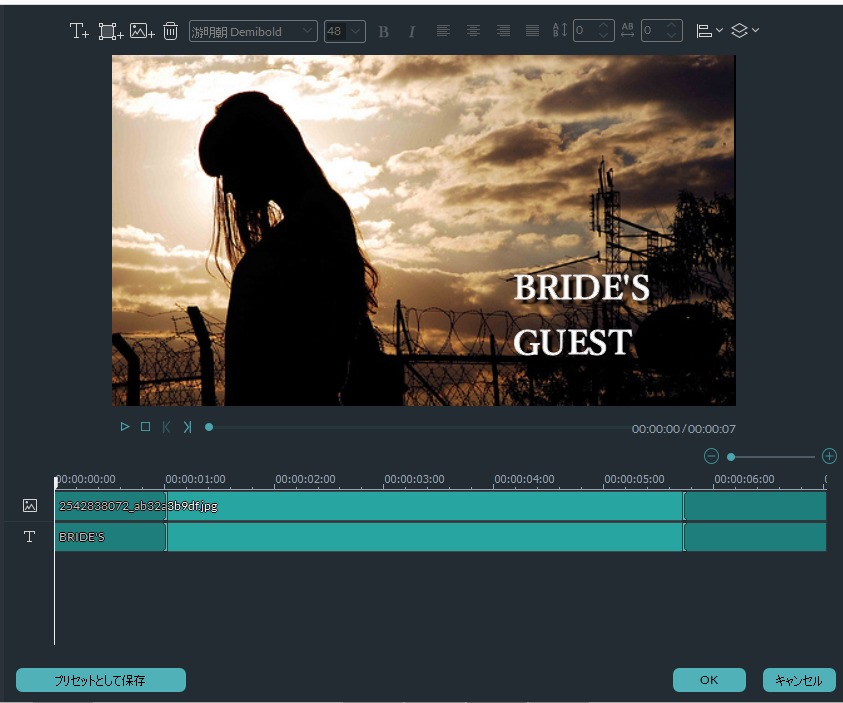
どこから新郎のゲストなのか?新婦のゲストはどこからか?
そのような混乱を避けるために、切り替わり画面を作るのをオススメします。
冒頭挨拶と同様に字幕の「subtitles1~3(どれか)」をタイムラインに挿入し、高度な編集画面を開いて、新郎または新婦の画像とテキストを挿入していきます。
基本的な操作方法は冒頭挨拶と変わりません。
・新郎または新婦の画像
アニメーション効果:「フェード」
・新郎の場合
テキスト:「GROOM’S GUESTS」
テキスト種類:「游明朝Demibold」
アニメーション効果:「フェード」
・新婦の場合
テキスト:「BRIDE’S GUEST」
テキスト種類:「游明朝Demibold」
アニメーション効果:「フェード」
画像とテキストの効果、タイミングを同じにすると、簡単にお洒落な切り替え動画が作成します。
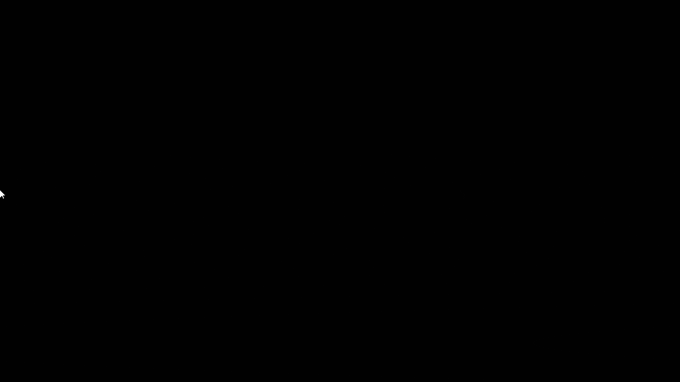
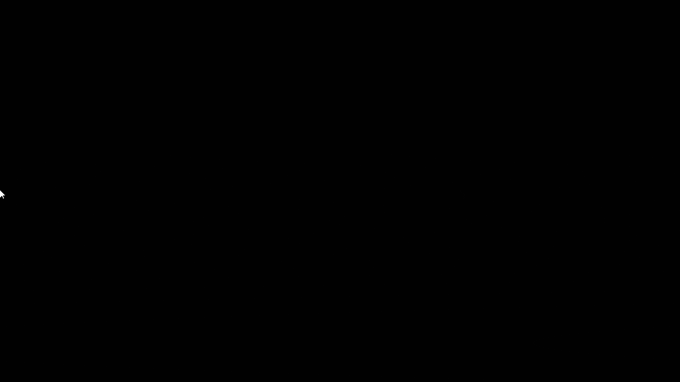
↑これは新婦側ですが、新郎側も同じように使用するので、テキストと画像を変更して作っておきましょう。
エンドロール:ゲストの名前を流す方法
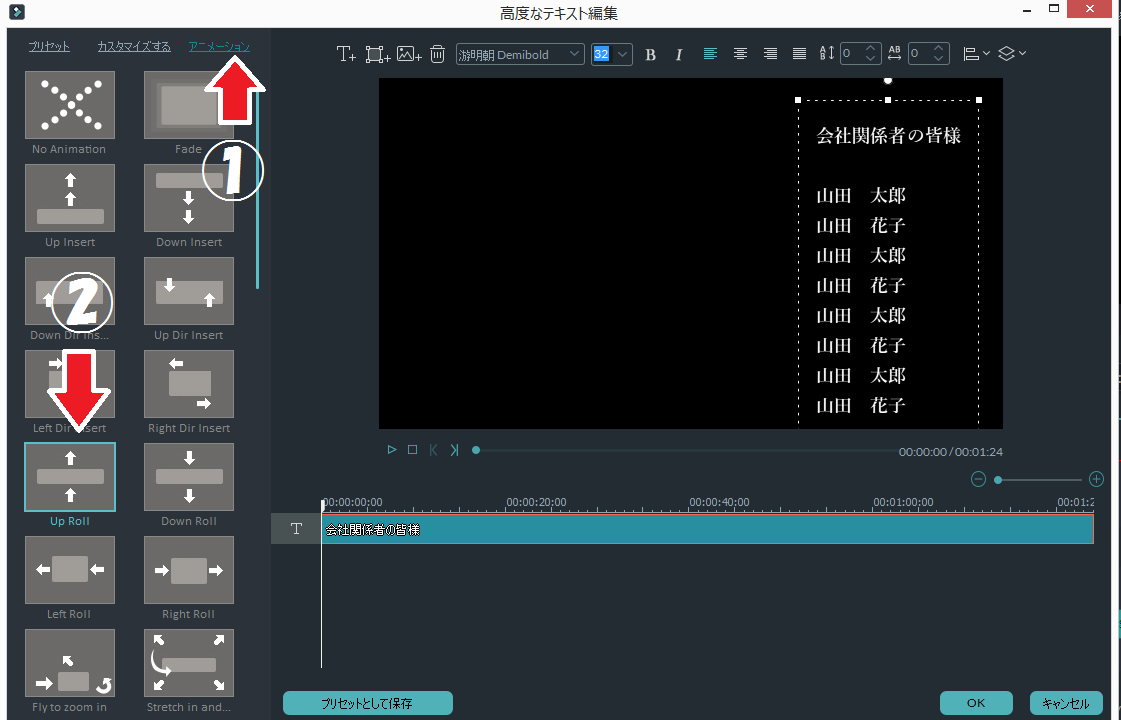
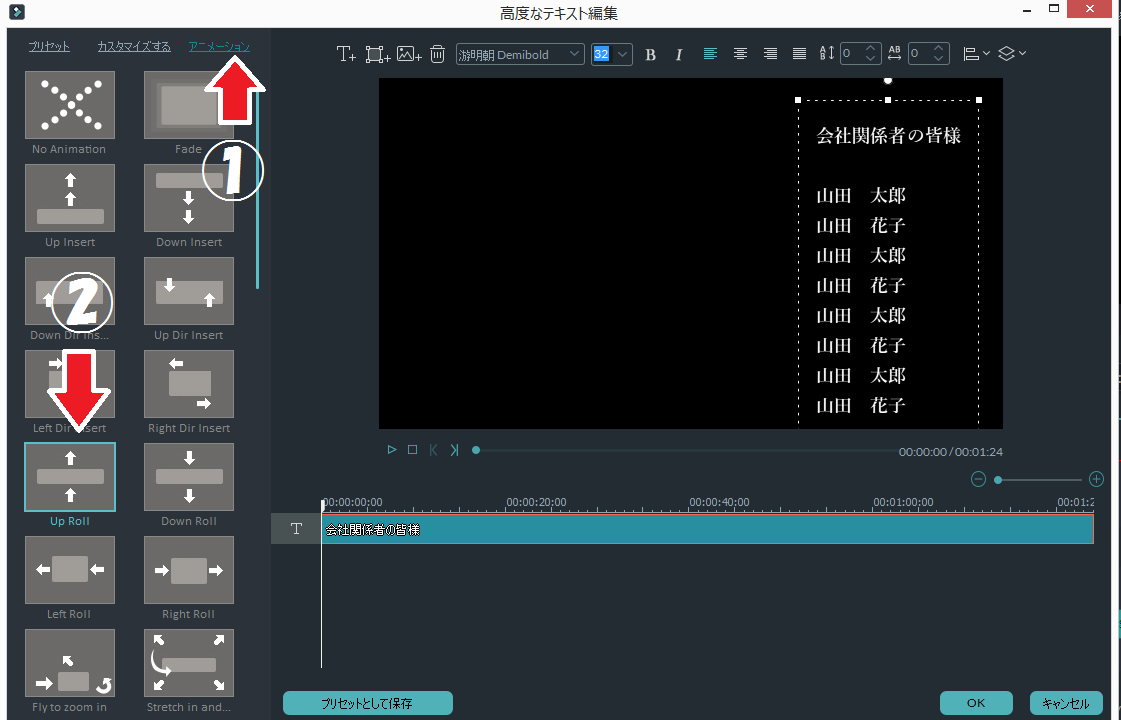
字幕の「subtitles1~3(どれか)」をタイムラインに挿入し、高度な編集画面を開いて、テキストを挿入します。
タイムラインのテキストを選択し、①アニメーション項目から、②「Up Roll」を選択し、テキストにアニメーション効果をつけます。
会社関係者の皆様
・名前と一言
ご友人の皆様
・名前と一言
ご親戚の皆様
・名前と一言
基本的な順番と構成はこれでOKです。
構成をこだわるなら、主賓、会社、友人の関係性、親戚、家族のように分けても良いです。
一言添えるとゲストが喜ぶので、添えるのに越したことはありませんが、理由があって添えられないなら添えなくても問題ありません。
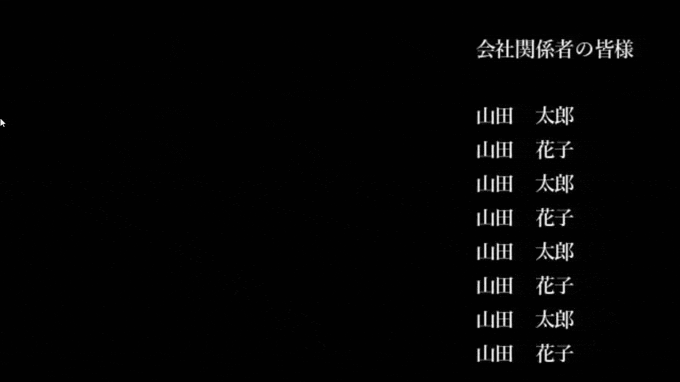
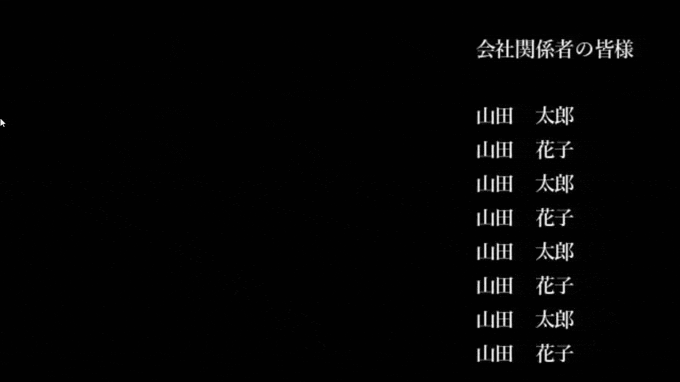
※サンプルなので、山田太郎と山田花子しかいません
背景に画像を挿入するときの注意点は、アニメーション効果を統一するorパターンを持たせることです。
上から出てきたり、回転したり、下から出てきたりすると見てる側が疲れてしまいます。
無理に凝ったりせずに、フェードのみで構成してもお洒落な動画は充分できます。
エンドロールの文字が途中で消えてしまう人はエンディングから選んでいるからです
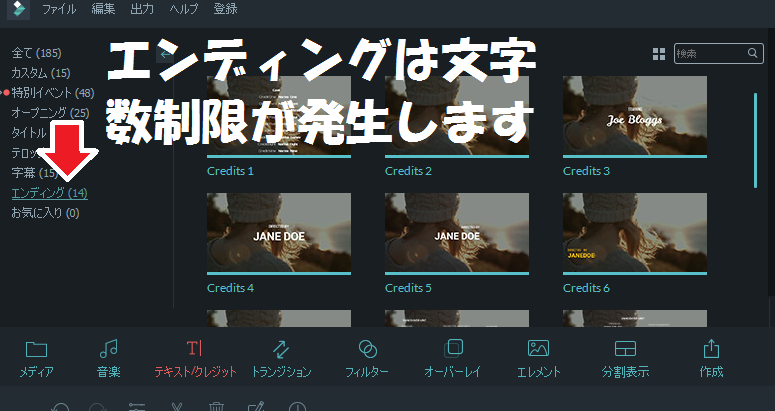
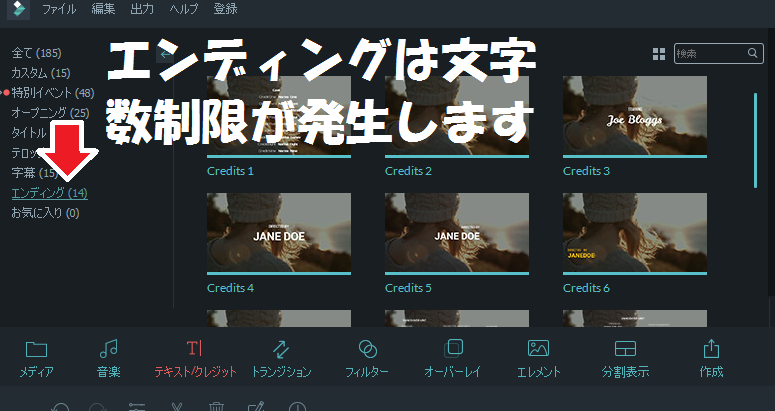
Filmoraを最初に触った時に陥りがちなトラップなのが「エンドロールをエンディングで作成したら文字が途中で切れちゃう」現象です。
私も最初は同じトラップにかかったので、イライラする気持ちが凄い分かります。
何故かというとFilmoraにはエンドロールっぽいアニメーション効果が最初からついている項目が用意されています。
テキスト/クレジットにある「エンディング」効果のことですね。
ですが、エンディングから選んだのを編集してしまうと文字数制限がかかり、文字は消えてしまうので注意が必要です。
アニメーション効果では難しく、エンディングでしか表現できそうにないものに関してエンディング項目は使用するようにしましょう。
Filmoraでエンドロールを作成する手順まとめ
いかがだったでしょうか?
基本的なエンドロールの要素は紹介したもので出来ています。
後はアニメーションのタイミングやテキストの効果、種類などを変更していき、自分らしい見やすい動画を作成していきましょう。
アイディアが出ない場合はYoutubeにある動画を漁り、「これいいな!」って思ったものをFilmoraで再現してみようと試行錯誤すれば意外と出来ます。
Filmoraの機能はハイスペックなので、プロ風にまで近づけることは可能です。
もしあなたが無料版を使用しているのであれば、出力後に大きなロゴ付きの動画が完成します。このロゴを消すには、有料版にするしかありません。
購入する場合は、失敗しないためにも最安値で購入するようにしましょう。
| Filmora公式 | 8,980 円 |
| Amazon | |
| 楽天 |
詳細は↓の記事にまとめてあります。














